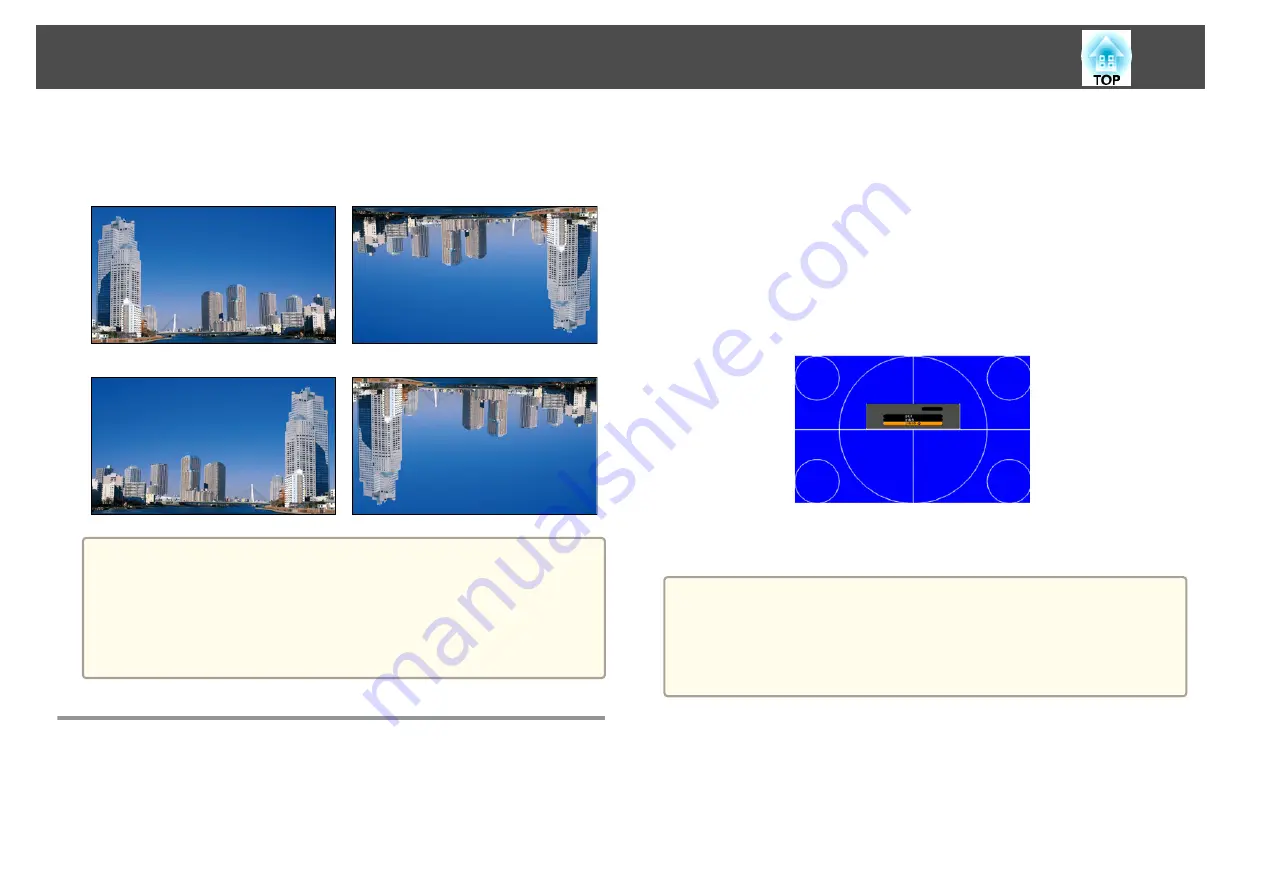
When Front is the standard, the image directions for each projection mode
are as follows.
Front (default)
Front/Ceiling
Rear
Rear/Ceiling
a
•
You can change the setting as follows by pressing down the [A/V
Mute] button on the remote control for about five seconds.
Front
W
Front/Ceiling
•
Make sure you check the
Direction
setting when you change the
projector's installation position.
s
Extended
-
Direction
Screen Settings
Set the Screen Type according to the aspect ratio of the screen being used.
The area where the image is displayed matches the shape of the screen.
a
Press the [Menu] button while projecting.
s
"Using the Configuration Menu"
b
Select
Display
from
Extended
.
c
Select
Screen Type
from
Screen
.
d
Select the screen's aspect ratio.
The shape of the background test pattern changes depending on the
setting.
e
Press the [Menu] button to finish making settings.
a
•
When you change the Screen Type, adjust the aspect ratio for the
projected image as well.
s
"Changing the Aspect Ratio of the Projected Image "
•
This function does not support Message Broadcasting (an EasyMP
Monitor plugin).
Adjusting the position of the image on the projected screen
You can adjust the position of the image if there are margins between the
edge of the image and the projected screen frame due to the Screen Type
setting.
Installing the Projector
22
Summary of Contents for EB-G6800
Page 1: ...User s Guide ...
Page 7: ...Introduction This chapter explains the names for each part ...
Page 18: ...c Pull the lens unit straight out as it is released Part Names and Functions 18 ...
Page 39: ...Basic Usage This chapter explains how to project and adjust images ...
Page 83: ...Configuration Menu This chapter explains how to use the Configuration menu and its functions ...
Page 137: ...Appendix ...






























