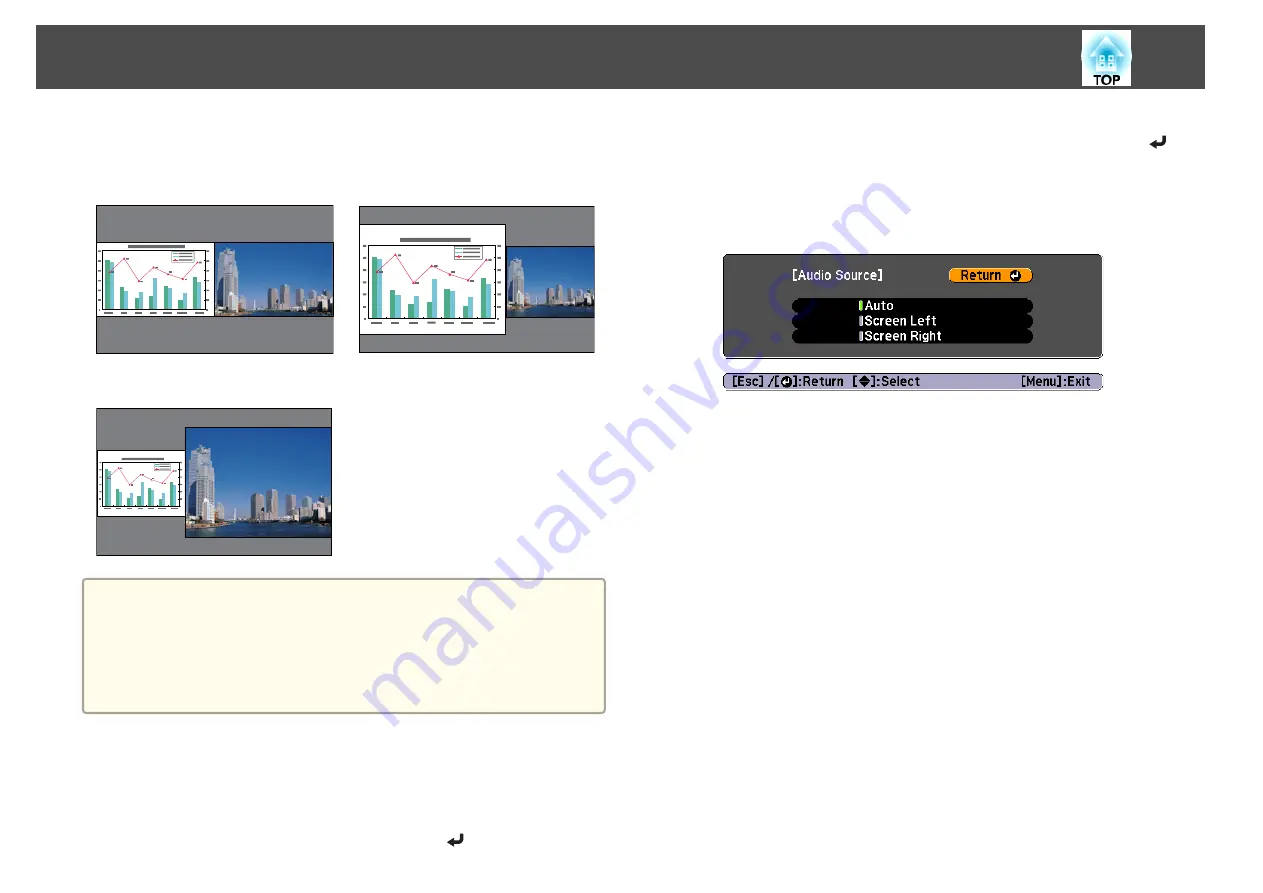
The projected images will appear as shown below after setting the screen
size.
Equal
Larger Left
Larger Right
a
•
You cannot enlarge both the left screen and right screen images at
the same time.
•
When one image is enlarged, the other image is reduced.
•
Depending on the video signals that are input, the images on the left
and right may not appear to be the same size even if
Equal
is
set.
Changing the audio
a
Press the [Menu] button during split screen projection.
b
Select
Audio Source
, and then press the [
] button.
c
Select the audio you want to output, and then press the [
]
button.
When you select
Auto
, audio is output for the largest screen.
If the screens are the same size, audio is output for the screen on the
left.
Ending the split screen
Press the [Esc] button to end split screen.
The following steps can also be used to end the split screen.
•
Press the [Split] button on the remote control.
•
Select
Exit Split Screen
on the Split Screen Setup screen.
s
Restrictions during split screen projection
Operating restrictions
The following operations cannot be performed during split screen
projection.
•
Setting the configuration menu
•
E-Zoom
•
Changing the aspect mode
•
Using the [User1], [User2], or [User3] buttons on the remote control
•
Help can be displayed only when image signals are not input or when
an error or warning notification is displayed.
Projection Functions
68
Summary of Contents for EB-G6800
Page 1: ...User s Guide ...
Page 7: ...Introduction This chapter explains the names for each part ...
Page 18: ...c Pull the lens unit straight out as it is released Part Names and Functions 18 ...
Page 39: ...Basic Usage This chapter explains how to project and adjust images ...
Page 83: ...Configuration Menu This chapter explains how to use the Configuration menu and its functions ...
Page 137: ...Appendix ...






























