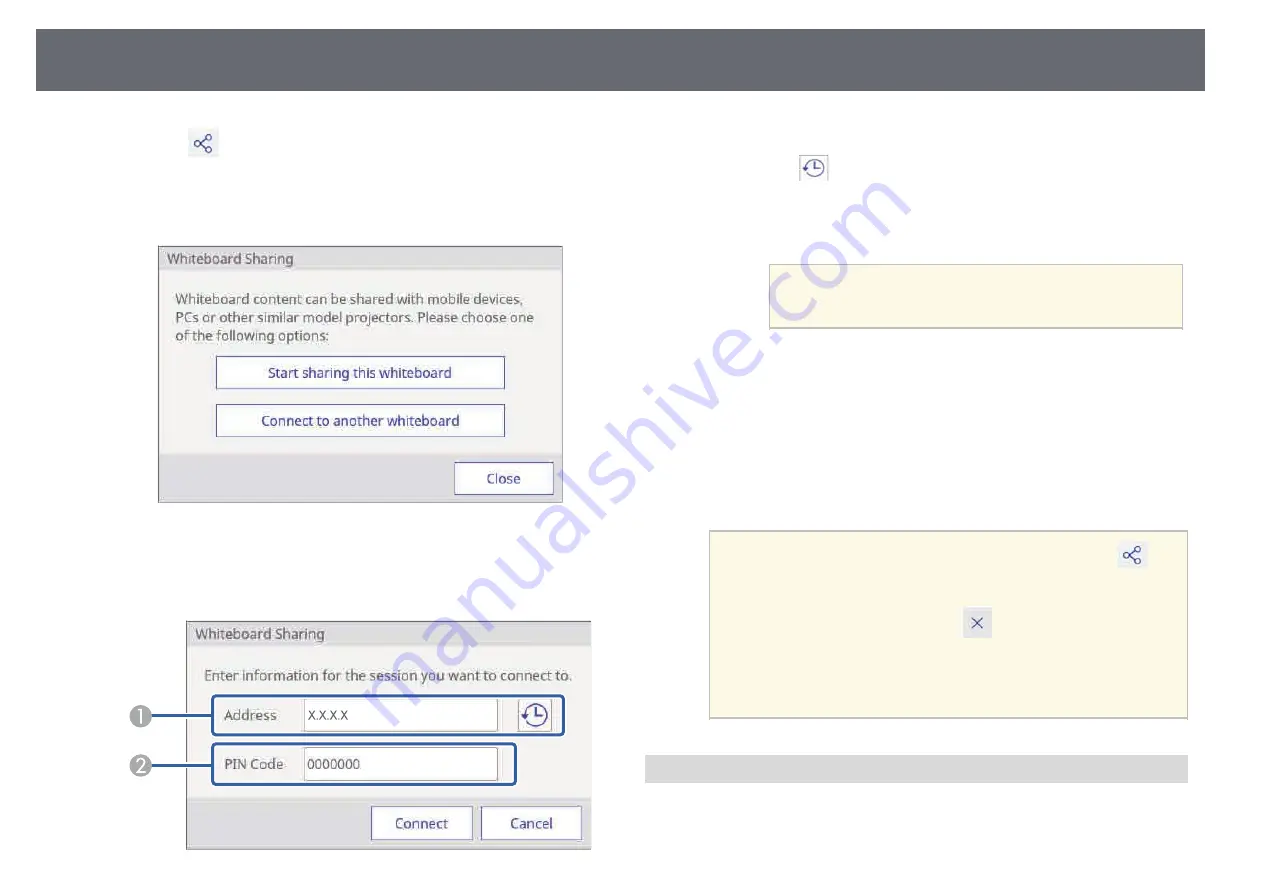
Whiteboard Screens (Whiteboard Mode)
109
b
Select the
icon on the bottom toolbar.
The Shared Whiteboard screen is displayed.
c
Select
Connect to the shared whiteboard
.
d
Check the displayed message, and then select
OK
.
e
Enter the address and PIN code.
A
Enter the address for the projector you want to connect to.
Select the
icon to display the addresses for the last 10 projector
connections.
Connection logs are saved even if the projector is turned off.
B
Enter the PIN code for the projector you want to connect to.
a
If you enter the wrong PIN code 10 times in 10
minutes, you cannot connect to the whiteboard for
three minutes.
f
Select
Connect
.
Both projectors display the shared whiteboard screen.
The bar indicating the shared status is displayed at the top middle of
the screen. You can move the status bar right and left by tapping and
dragging the right or left end of the bar.
g
Select
Close
.
a
• To disconnect from the shared whiteboard, select the
icon on the bottom toolbar, and then select
Stop Sharing
on
the displayed screen. You can also disconnect from the shared
whiteboard by selecting the
icon on the status bar. When
a message is displayed, select
OK
.
• If there is a lot of drawing content and images pasted on the
whiteboard screen, it may take a while to be reflected on other
projectors and Web browsers.
Available Features when Connecting to a Whiteboard Screen
Available features depend on the
Sharing Mode
setting of the projector you
are connecting to.
Available features for all authorities
Summary of Contents for EB-1440Ui
Page 1: ...User s Guide ...
Page 286: ...External Dimensions 286 With feet ...
















































