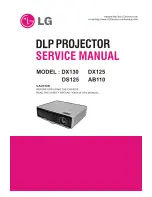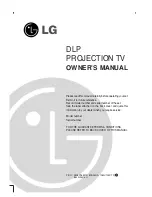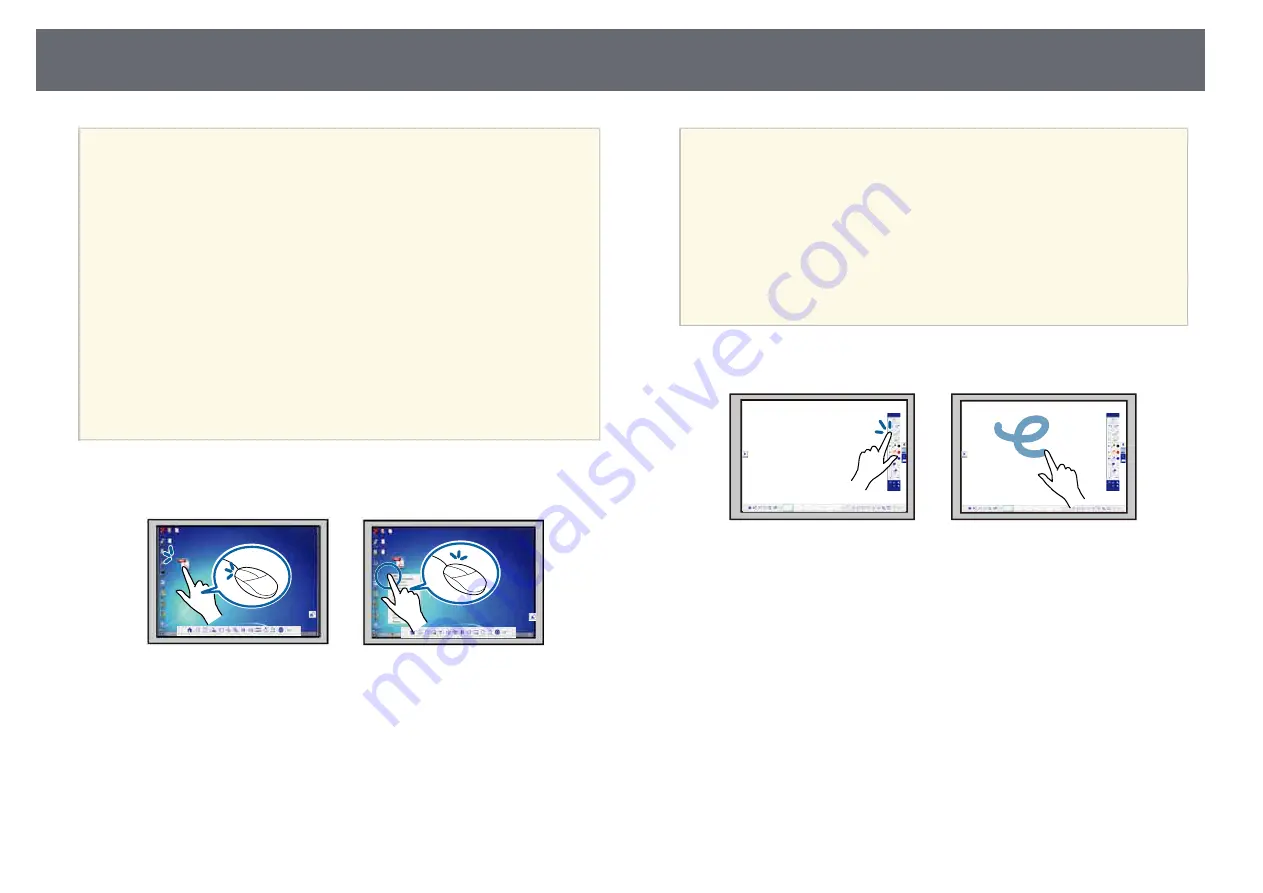
Preparing Before Using Interactive Features
86
a
• Check the following if the Touch Unit does not turn on.
• The
Power
setting in the
Touch Unit Setup
menu is set to
On
.
s
Extended
>
Easy Interactive Function
>
Touch Unit Setup
>
Power
• The Touch Unit is connected to the projector's TCH port with a
Touch Unit connection cable.
• Positioning discrepancies may occur depending on the angle of your
finger or the direction you point.
• Touch operations with your finger may not work properly with long
or artificial nails, or with your fingers wrapped in bandages.
• Touch operations may not be recognized correctly if your fingers or
the pens are too close together or crossed.
• If clothing or another part of your body comes close to or touches
the screen, the touch operations may work incorrectly.
• If you touch the screen with your free hand during touch operations,
the touch operations may work incorrectly.
You can perform the following touch operations with your finger:
• Use your finger as a mouse in computer interactive mode.
• To left-click, tap the board with your finger.
• To double-click, tap twice with your finger.
• To click and drag, press on and drag an item with your finger.
a
• If your device supports these functions, you can also do the
following:
• To zoom in or out, touch an item using two fingers, and either
move your fingers away from each other (stretch to zoom in) or
toward each other (pinch to zoom out).
• To rotate the image, touch the image using two fingers and then
rotate your hand.
• To scroll up or down the page, or move backward or forward in a
browser window, use gestures such as flicks.
• You can only use one tool with one finger at a time.
• Write or draw on the projection surface in annotation mode and
whiteboard mode.
• To select a projected item, such as an icon, tap the projection surface with
your finger.
• To draw on the projected screen for the first time after turning on the
projector, select a pen in the toolbar and tap the projection surface with
your finger. If you do not do this, your finger works as an eraser the first
time you use touch operations.
• To zoom in or out, touch an item using two fingers, and either move
your fingers away from each other (stretch to zoom in) or toward each
other (pinch to zoom out).
• To rotate the image in whiteboard mode, touch the image using two
fingers and then rotate your hand.
g
g
Related Links
Summary of Contents for EB-1440Ui
Page 1: ...User s Guide ...
Page 286: ...External Dimensions 286 With feet ...