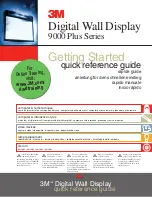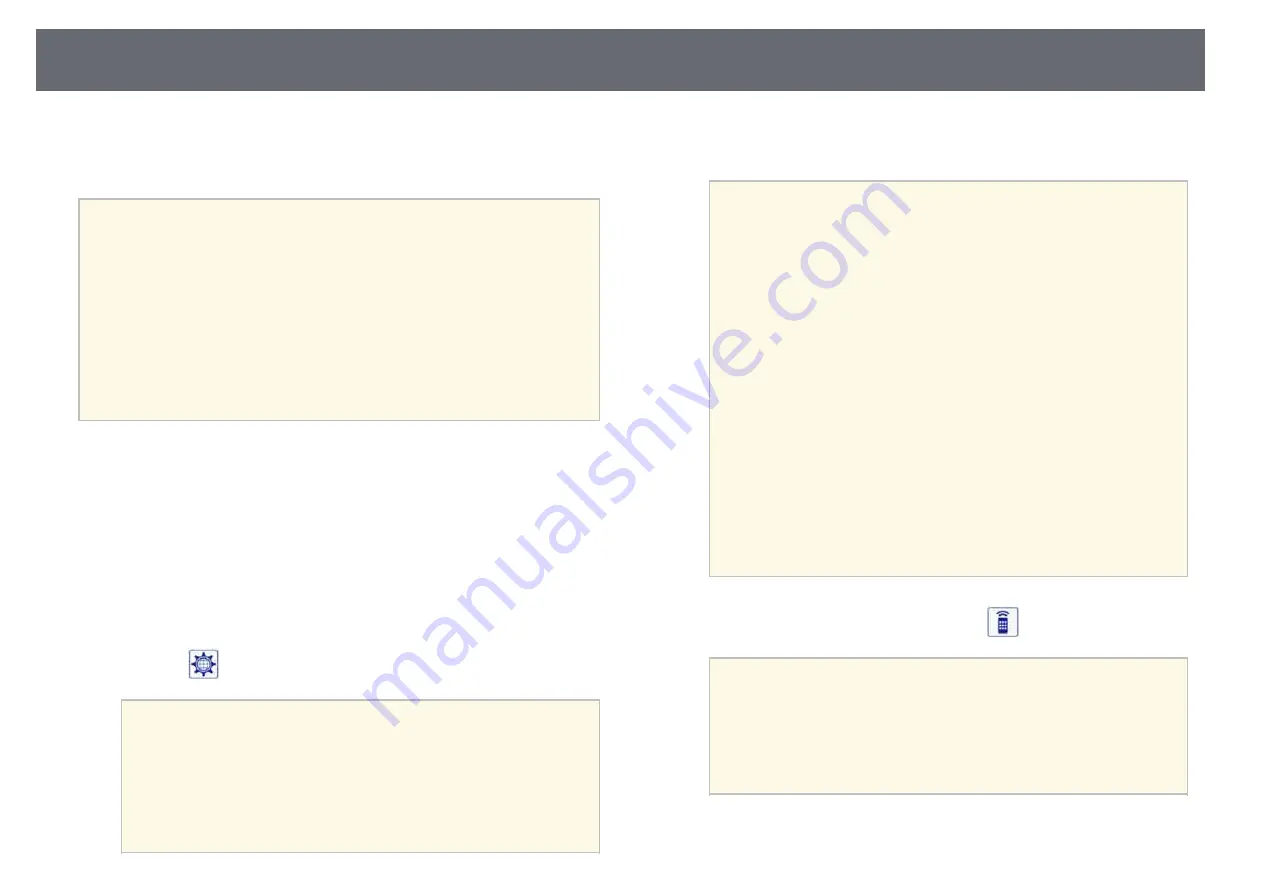
Controlling a Networked Projector Using a Web Browser
188
Once you have connected your projector to your network, you can select
projector settings and control projection using a compatible Web browser.
This lets you access the projector remotely.
a
• Make sure the computer and projector are connected to the network.
When projecting images using a wireless LAN, connect in
Advanced
connection mode.
• The Web setup and control features support Internet Explorer 9.0 or
later (Windows), and Safari (OS X) on networks that do not use a
proxy server for connection. You cannot select all of the projector
menu settings or control all projector functions using a Web
browser.
• If you set
Standby Mode
to
Communication On
in the projector's
ECO
menu, you can use a Web browser to select settings and control
projection even if the projector is in standby mode (when the power
is off).
a
Make sure the projector is turned on.
b
Make sure your computer or device is connected to the same network
as the projector.
c
Start your Web browser on the computer or device.
d
Go to the Epson Web Control screen by entering the projector's IP
address into the browser's address box.
e
Select the
icon to access the Web Control screen.
a
• You may need to log in before you see the Web Control screen.
If a login screen is displayed, enter your user name and
password. (The user name is
EPSONWEB
and the default
password is
admin
.)
• You can change the password in
Web Control Password
in
the projector's
Network
menu.
s
Network
>
Network Configuration
>
Basic
>
Web
Control Password
f
To select projector menu settings, select the name of the menu and
follow the on-screen instructions to select settings.
a
• You cannot select the following settings using a Web browser.
• Image Shift
• HDMI Link
• Pointer Shape
• User Button
• Test Pattern
• Easy Interactive Function
• User's Logo
• USB Type B
• Language
• Event ID
• Reset Lamp Hours
• Printer Settings
• You can select the following settings only using a Web
browser.
• Monitor Password (up to 16 alphanumeric characters)
• HTTP port (port number used for Web Control except for
80 [default], 843, 3620, 3621, 3625, 3629, 4352, 4649, 5357,
10000, 10001, 41794)
g
To control projection remotely, select the
icon.
a
• If you see a log in window, enter your user name and
password. (The user name is
EPSONREMOTE
and the default
password is
guest
.)
• You can change the password in
Remote Password
in the
projector's
Network
menu.
s
Network
>
Network Configuration
>
Basic
>
Remote
Password
Summary of Contents for EB-1440Ui
Page 1: ...User s Guide ...
Page 286: ...External Dimensions 286 With feet ...