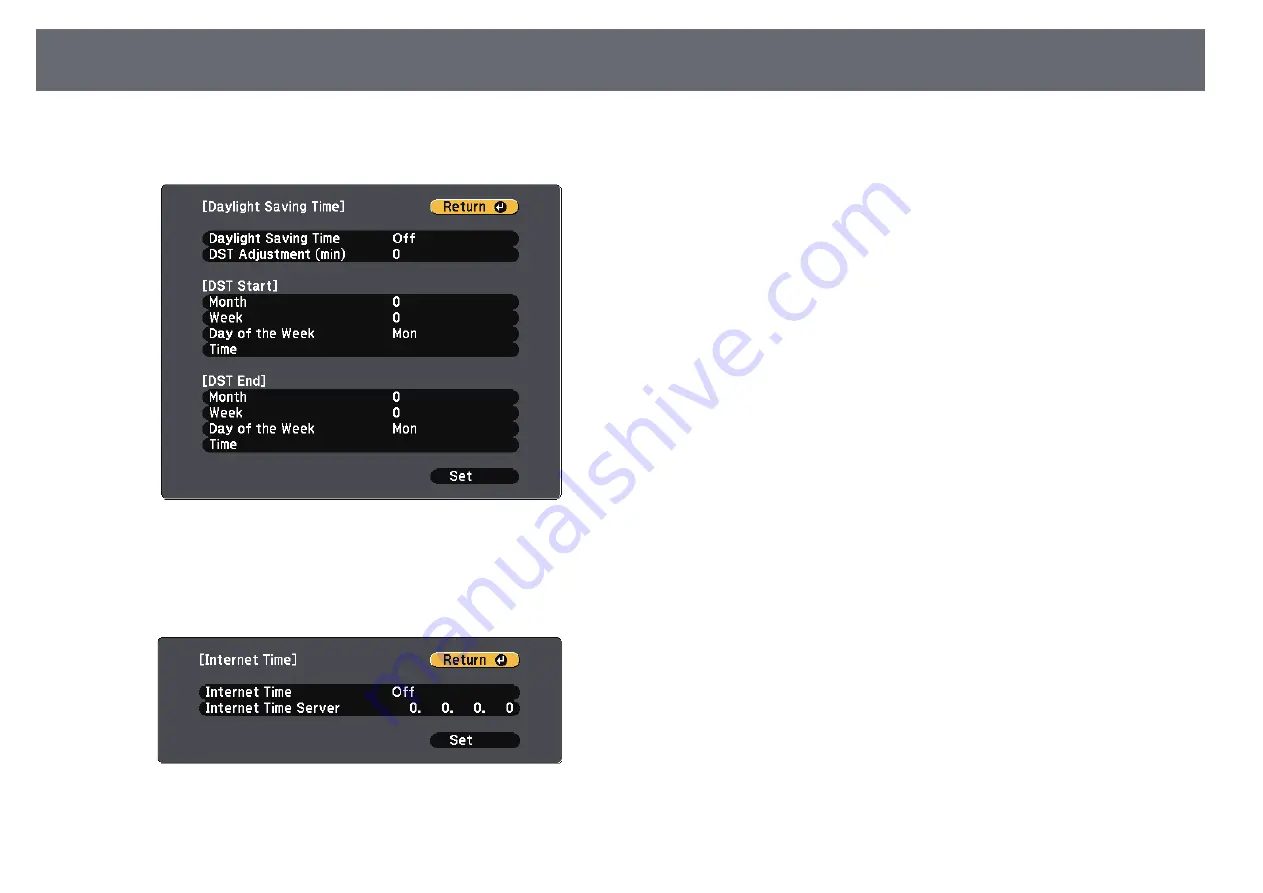
Setting the Date and Time
52
k
To activate daylight saving time, select the
Daylight Saving Time
setting and press [Enter]. Then select settings.
l
When you are finished, select
Set
and press [Enter].
m
To update the time automatically through an Internet time server,
select the
Internet Time
setting and press [Enter]. Then select settings.
n
When you are finished, select
Set
and press [Enter].
o
Press [Menu] or [Esc] to exit the menus.
Summary of Contents for EB-1440Ui
Page 1: ...User s Guide ...
Page 286: ...External Dimensions 286 With feet ...






























