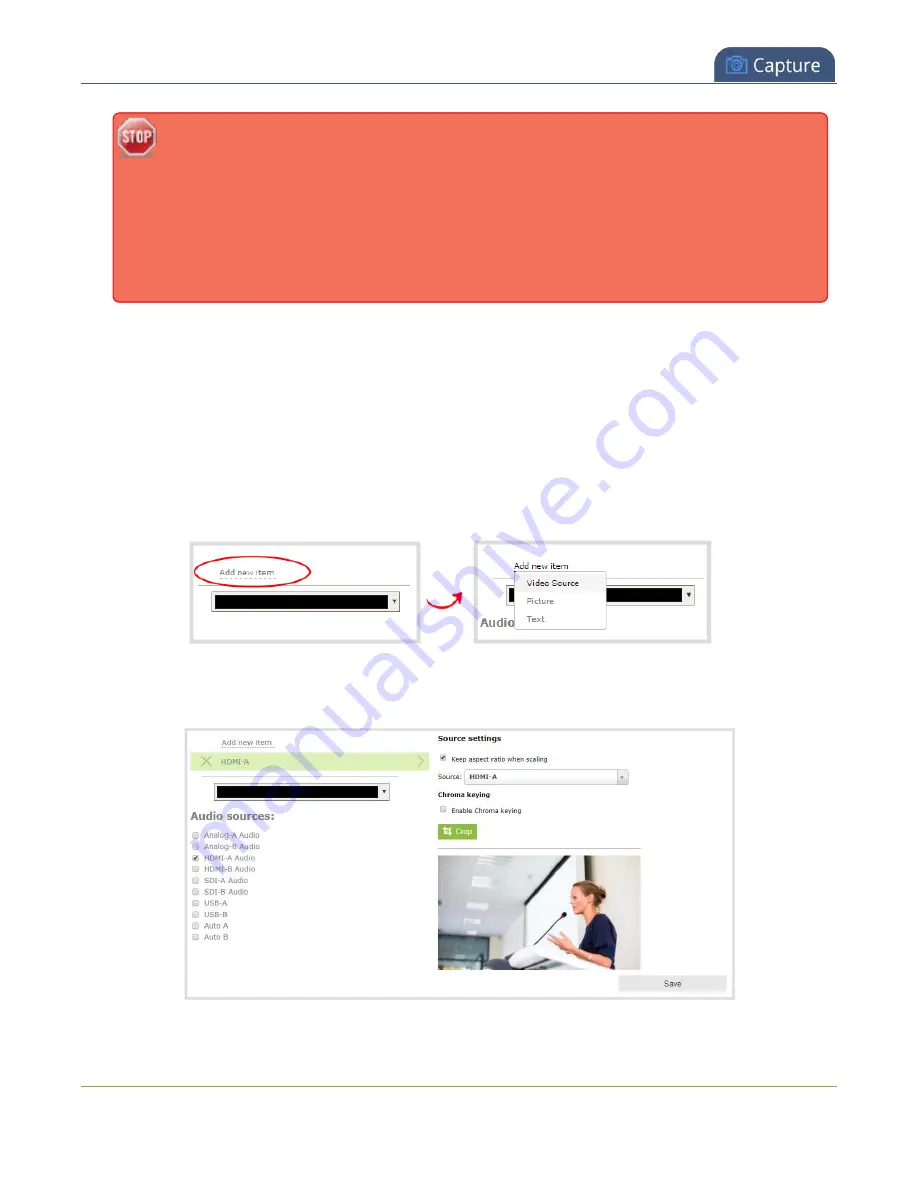
Pearl-2 User Guide
Add video sources or a channel as a source
If more than one video source is added to a channel, we recommend configuring the channel
encoding to use a fixed resolution as the frame size instead of automatically using the
resolution of the video source as the frame size (default). A fixed channel resolution ensures
that your channel displays properly at a fixed resolution. Using a fixed channel resolution also
avoids unintended resolution changes when switching between multiple layouts if the
different layouts happen to have different video sources with different resolutions, see
.
To add a video source or a channel as a source:
1. Login to the Admin panel as
admin
2. From the Channel menu, select a channel and click
Layouts
. The custom layout editor opens.
3. In the Layouts list that appears at the top of the page, click a layout's row to select that layout or click
Add new layout
.
4. Below the Layout editing area, click
Add new item
and select
Video Source
. The Source settings
appear.
5. From the Source settings, select either a video input or a channel in the
Source
drop down.
209
Summary of Contents for Pearl-2 Rackmount
Page 139: ...Pearl 2 User Guide Mute audio 4 Click Apply 126 ...
Page 151: ...Pearl 2 User Guide Mirror the video output port display 138 ...
Page 156: ...Pearl 2 User Guide 4K feature add on 143 ...
Page 180: ...Pearl 2 User Guide Delete a configuration preset 167 ...
Page 440: ...Pearl 2 User Guide Register Pearl 2 427 ...
Page 488: ...l Pro audio inputs l 512 GB data storage SSD l Touchscreen ...
Page 497: ... and 2019 Epiphan Systems Inc ...






























