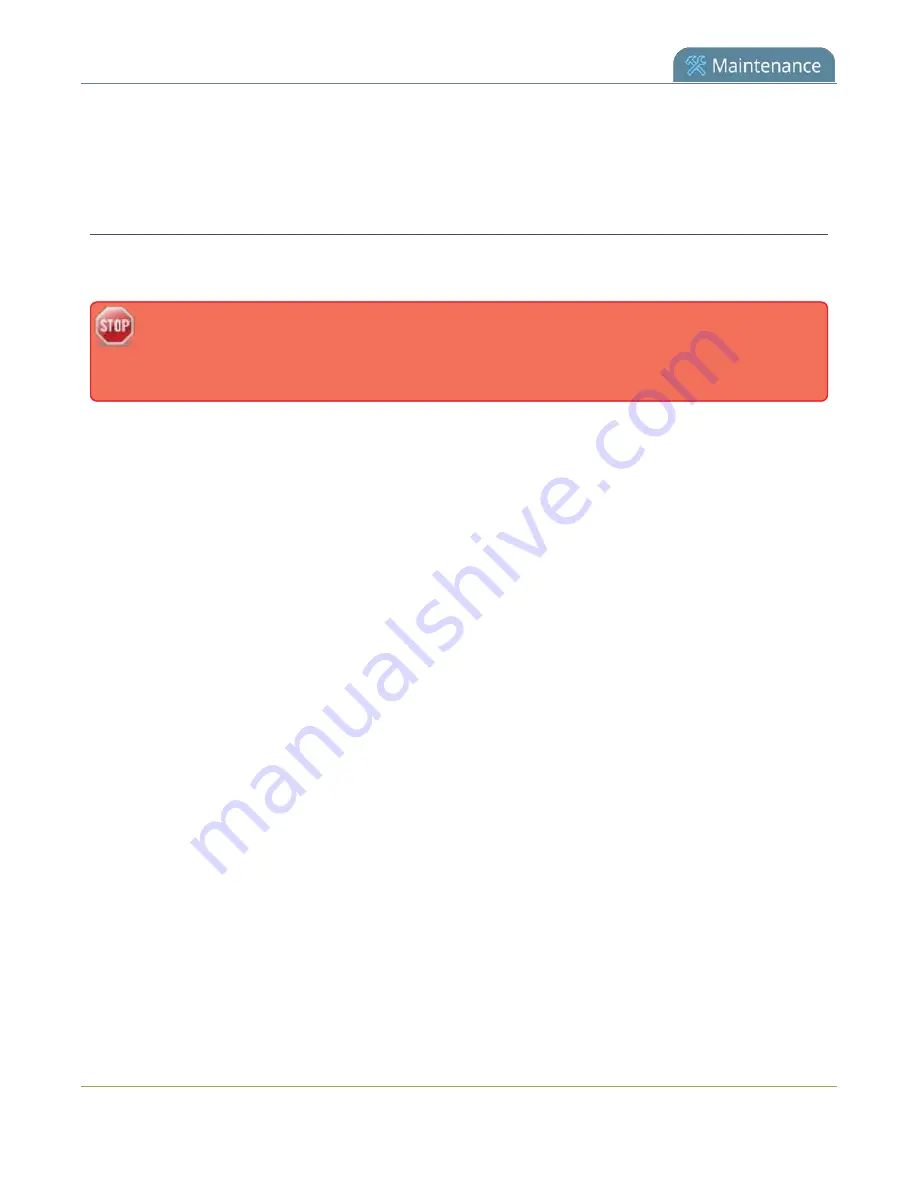
Pearl-2 User Guide
Support
8. If Pearl-2 reaches the maintenance server, ensure your firewall has port 30 open.
9. Confirm with Epiphan support that they are able to access your Pearl-2 for remote troubleshooting.
Disable remote support
Remote support is enabled by default. You can turn remote support off for your Pearl-2 using the Admin
panel.
Disabling remote support removes the ability for Epiphan to reset a lost admin password on your
Pearl-2. If you forget the admin password and remote support feature is off, you will need to
return the system to Epiphan for reprogramming.
To disable remote support for your Pearl-2:
1. Login to the Admin panel as
admin
2. From the Configuration menu, click
Maintenance
. The maintenance page opens.
3. Uncheck
Enable remote support
to disable incoming connections from Epiphan Systems.
4. Uncheck
Enable connection to maintenance server
to disable outgoing links to the Epiphan
maintenance server epiphany.epiphan.com.
5. Click
Apply
.
425
Summary of Contents for Pearl-2 Rackmount
Page 139: ...Pearl 2 User Guide Mute audio 4 Click Apply 126 ...
Page 151: ...Pearl 2 User Guide Mirror the video output port display 138 ...
Page 156: ...Pearl 2 User Guide 4K feature add on 143 ...
Page 180: ...Pearl 2 User Guide Delete a configuration preset 167 ...
Page 440: ...Pearl 2 User Guide Register Pearl 2 427 ...
Page 488: ...l Pro audio inputs l 512 GB data storage SSD l Touchscreen ...
Page 497: ... and 2019 Epiphan Systems Inc ...






























