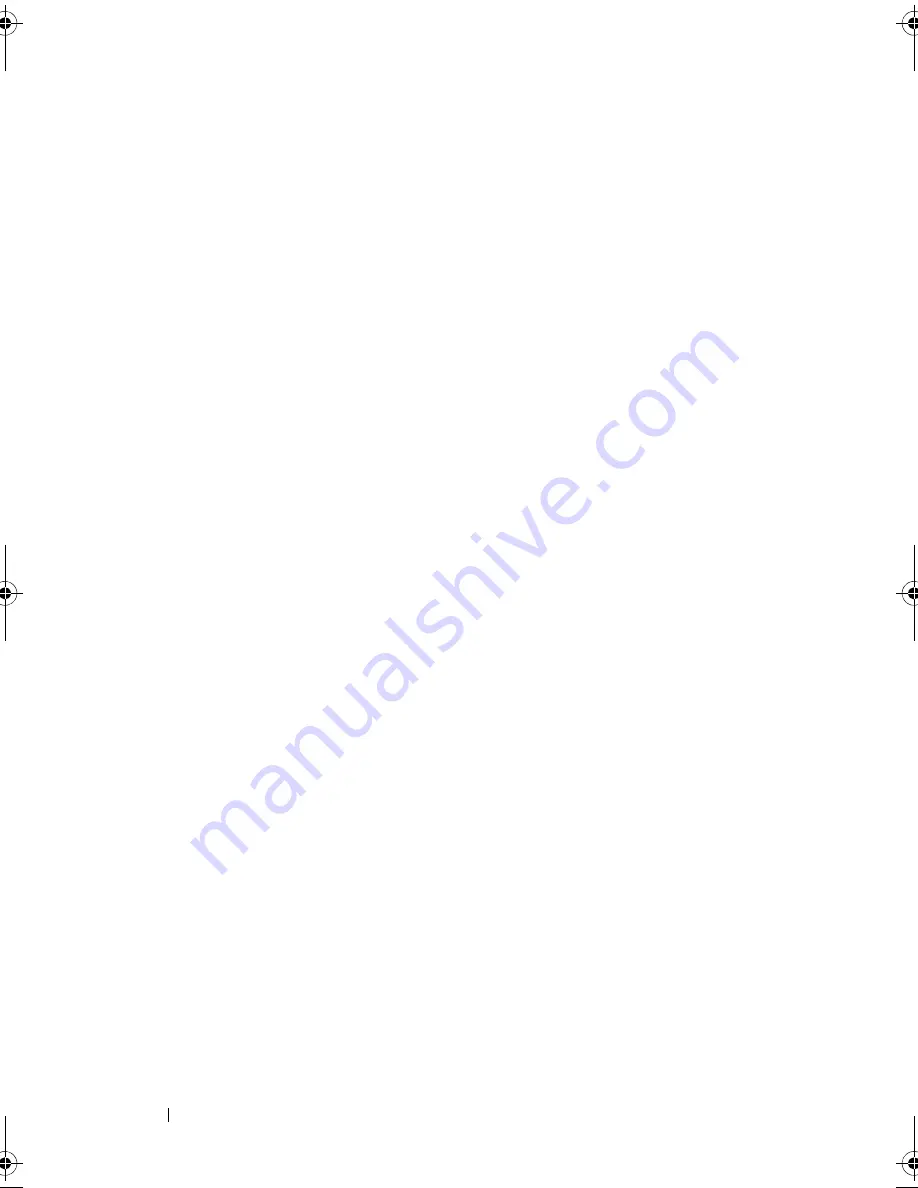
174
Troubleshooting Your System
Troubleshooting the Video Subsystem
1
Check the system and power connections to the monitor.
2
Check the video interface cabling from the system to the monitor.
3
If two monitors are attached to the system, disconnect one monitor. The
system supports only one monitor attached to either the front or rear video
connector.
4
Run the appropriate online diagnostic test. See "Using Online Diagnostics"
on page 193.
If the tests run successfully, the problem is not related to video hardware.
If the tests fail, see "Getting Help" on page 203.
Troubleshooting a USB Device
1
Use the following steps to troubleshoot a USB keyboard and/or mouse. For
other USB devices, go to step 2.
a
Disconnect the keyboard and mouse cables from the system briefly
and reconnect them.
b
Connect the keyboard/mouse to the USB port(s) on the opposite side
of the system.
If the problem is resolved, restart the system, enter the System Setup
program, and check if the nonfunctioning USB ports are enabled.
c
Replace the keyboard/mouse with another working keyboard/mouse.
If the problem is resolved, replace the faulty keyboard/mouse.
If the problem is not resolved, proceed to the next step to begin
troubleshooting the other USB devices attached to the system.
2
Power down all attached USB devices and disconnect them from the
system.
3
Restart the system and, if your keyboard is functioning, enter the system
setup program. Verify that all USB ports are enabled. See "Integrated
Devices Screen" on page 70.
If your keyboard is not functioning, you can also use remote access. If the
system is not accessible, see "Disabling a Forgotten Password" on page 201
book.book Page 174 Wednesday, January 20, 2010 10:20 AM
Summary of Contents for PowerEdge R910
Page 62: ...62 About Your System ...
Page 84: ...84 Using the System Setup Program and UEFI Boot Manager ...
Page 172: ...172 Installing System Components ...
Page 192: ...192 Troubleshooting Your System ...
Page 204: ...204 Getting Help ...
Page 210: ...Index 210 ...






























