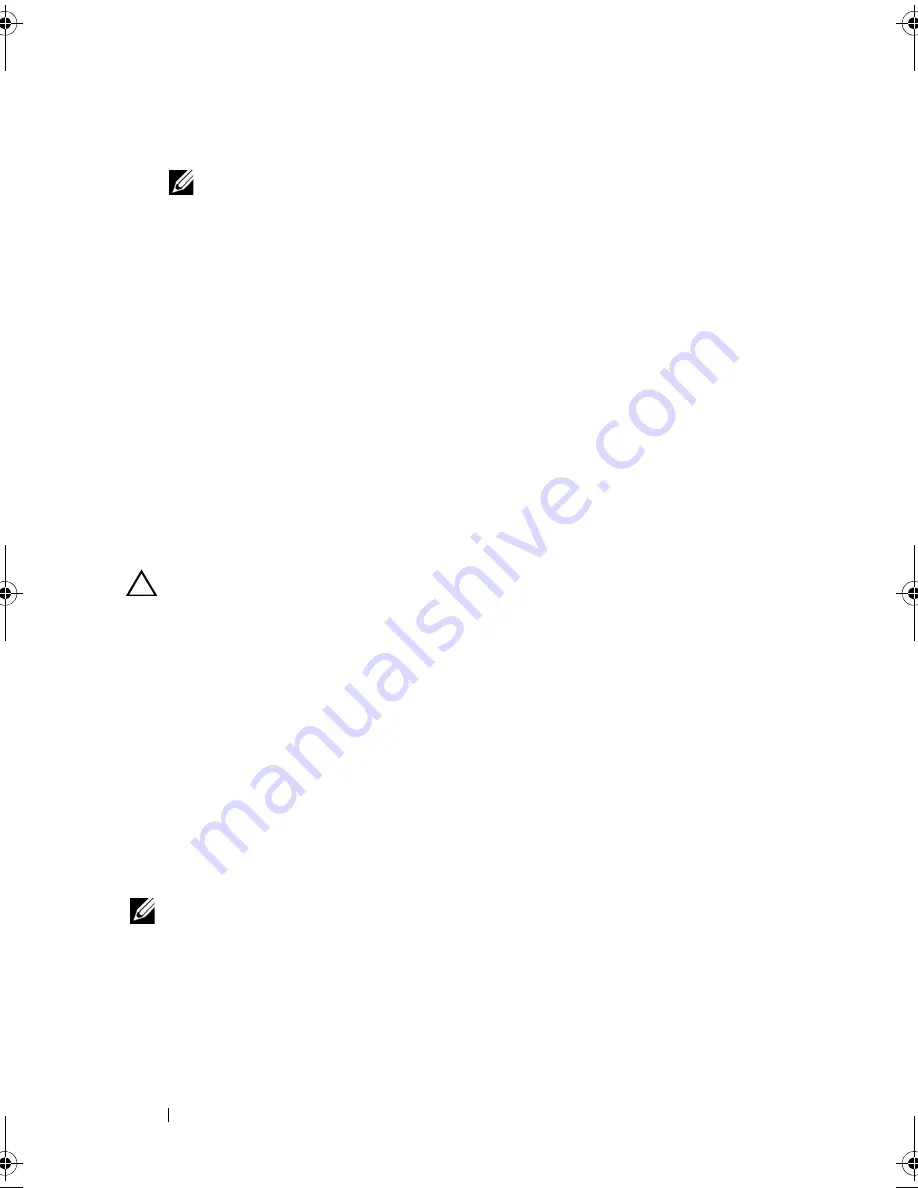
148
Installing System Components
4
Insert the RAID battery into the battery carrier. See Figure 3-28.
NOTE:
While installing the RAID battery into the battery carrier, you must
ensure that the RAID battery cable faces the chassis wall.
5
Install the memory-riser guide. See "Installing the Memory-Riser Guide"
on page 107.
6
Install the memory risers. See "Installing a Memory Riser" on page 101.
7
If applicable, install the memory-riser blanks. See "Installing a Memory-
Riser Blank" on page 100.
8
Close the system. See "Closing the System" on page 90.
9
Reconnect the system to its electrical outlet and turn the system on,
including any attached peripherals.
Processors
Removing a Processor
CAUTION:
Many repairs may only be done by a certified service technician.
You should only perform troubleshooting and simple repairs as authorized in
your product documentation, or as directed by the online or telephone service
and support team. Damage due to servicing that is not authorized by Dell is not
covered by your warranty. Read and follow the safety instructions that came
with the product.
1
Prior to upgrading your system,
download the latest system BIOS version
from
support.dell.com
and follow the instructions included in the
compressed download file to install the update on your system
.
2
Turn off the system, including any attached peripherals, and disconnect
the system from the electrical outlet. When disconnected from AC power,
press and hold the power button for three seconds to fully drain the system
of stored power prior to removing the cover.
NOTE:
It is recommended that you always use a static mat and static strap while
working on components in the interior of the system.
3
Open the system. See "Opening the System" on page 89.
4
If applicable, remove the memory-riser blanks. See "Removing a Memory-
Riser Blank" on page 99.
5
Remove the memory risers. See "Removing a Memory Riser" on page 100.
book.book Page 148 Wednesday, January 20, 2010 10:20 AM
Summary of Contents for PowerEdge R910
Page 62: ...62 About Your System ...
Page 84: ...84 Using the System Setup Program and UEFI Boot Manager ...
Page 172: ...172 Installing System Components ...
Page 192: ...192 Troubleshooting Your System ...
Page 204: ...204 Getting Help ...
Page 210: ...Index 210 ...
















































