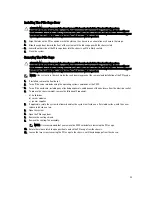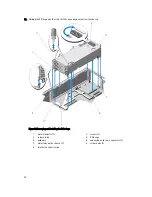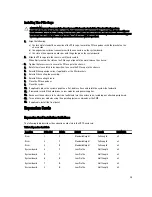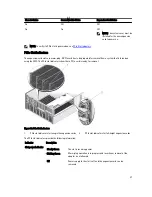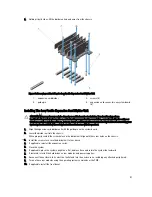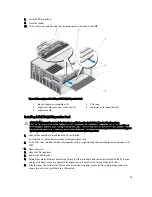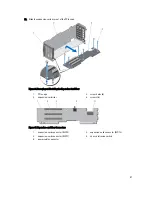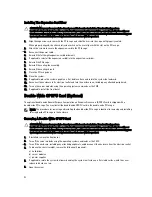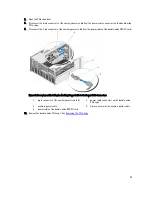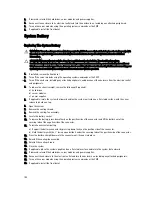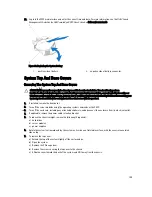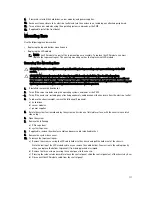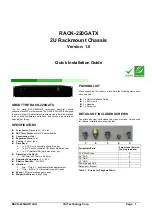14. Slide the expansion-card riser out of the PCIe cage.
Figure 64. Removing and Installing the Expansion-Card Riser
1.
PCIe cage
2.
screw holes (6)
3.
expansion-card riser
4.
screws (6)
Figure 65. Expansion-card Riser Connectors
1.
expansion-card connector (SLOT3)
2.
expansion-card connector (SLOT2)
3.
expansion-card connector (SLOT1)
4.
chassis intrusion switch
5.
power cable connector
97
Summary of Contents for PowerEdge M520
Page 1: ...Dell PowerEdge VRTX Enclosure Owner s Manual Regulatory Model E22S Regulatory Type E22S001 ...
Page 8: ...8 ...
Page 34: ...34 ...
Page 66: ...Figure 45 Securing the Power Cable Without Wheel Assembly 1 power cable 2 strap 66 ...
Page 148: ...148 ...
Page 151: ...Figure 94 System Board Connectors Back 1 midplane planar connectors 3 151 ...
Page 152: ...152 ...
Page 158: ...158 ...