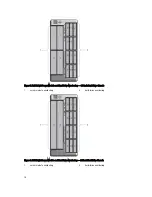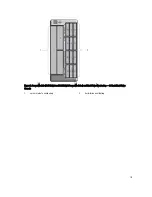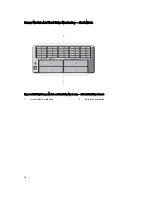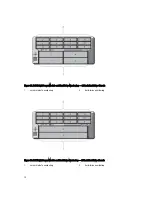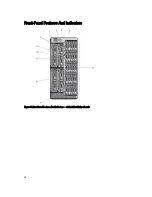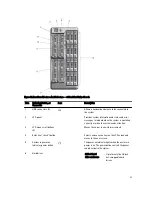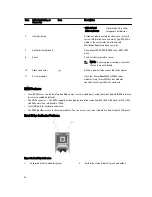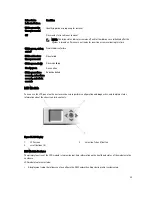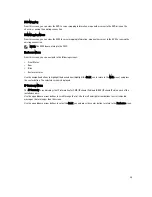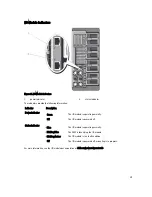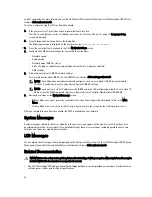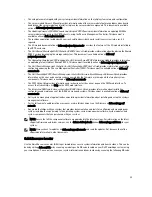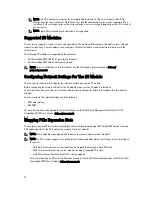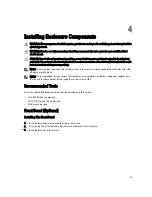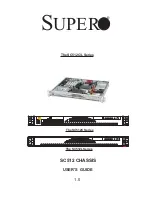Blower Module Indicators
Figure 20. Blower Module Indicators
1.
blower module power indicator
2.
blower module fault indicator
The indicators provide the following information:
Indicator
Description
Blower module
power indicator
Steady Green
The blower module is receiving power.
Off
The blower module is not receiving power.
Blower module fault
indicator
Blinking Amber
The blower module is in a fault condition.
Off
The blower module is operating normally.
28
Summary of Contents for PowerEdge M520
Page 1: ...Dell PowerEdge VRTX Enclosure Owner s Manual Regulatory Model E22S Regulatory Type E22S001 ...
Page 8: ...8 ...
Page 34: ...34 ...
Page 66: ...Figure 45 Securing the Power Cable Without Wheel Assembly 1 power cable 2 strap 66 ...
Page 148: ...148 ...
Page 151: ...Figure 94 System Board Connectors Back 1 midplane planar connectors 3 151 ...
Page 152: ...152 ...
Page 158: ...158 ...