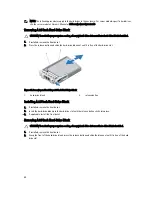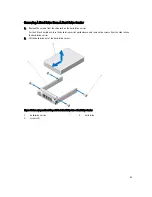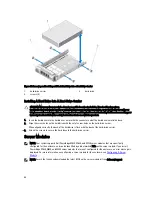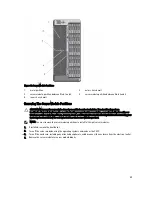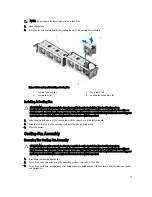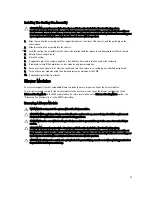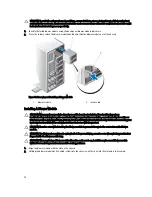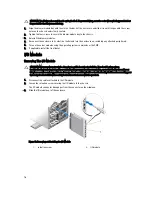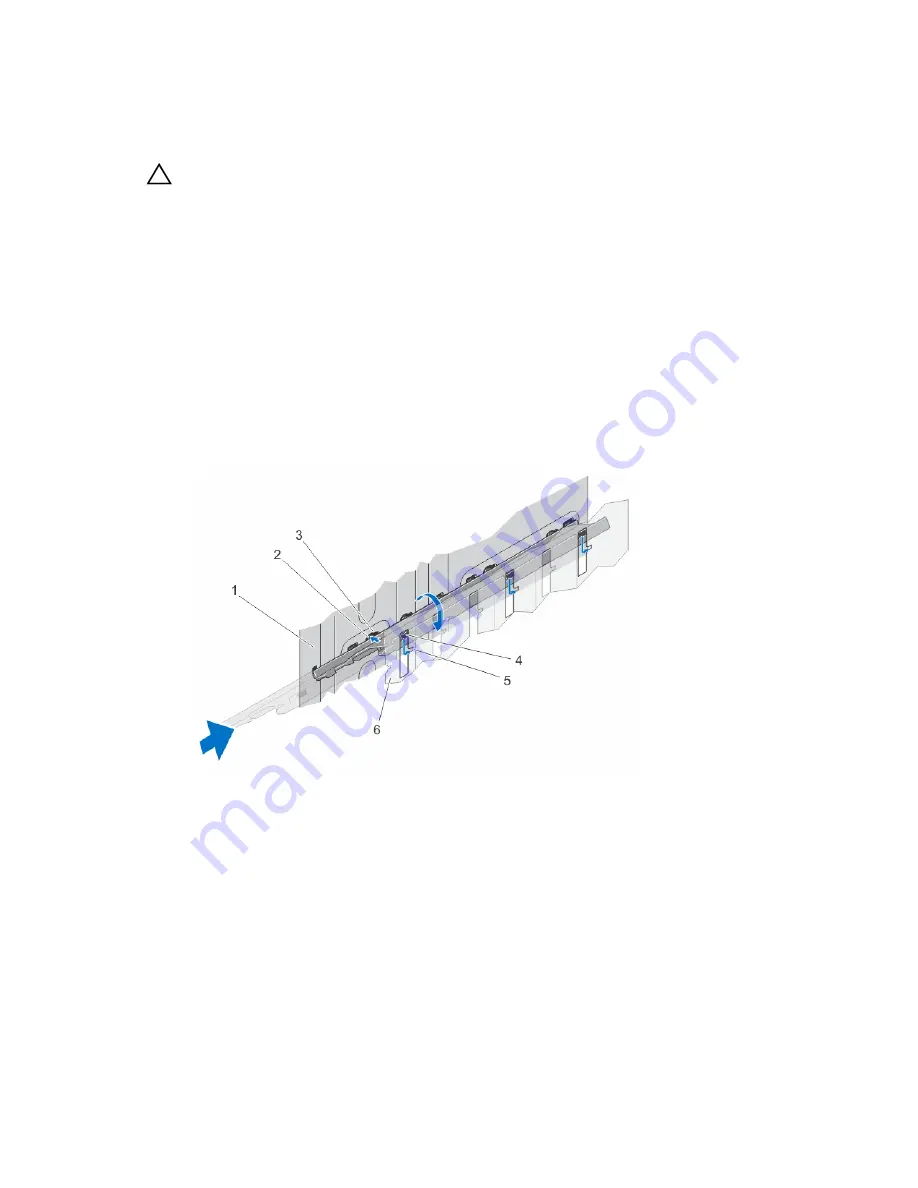
Installing The Server Module Partitions
CAUTION: Many repairs may only be done by a certified service technician. You should only perform
troubleshooting and simple repairs as authorized in your product documentation, or as directed by the online or
telephone service and support team. Damage due to servicing that is not authorized by Dell is not covered by your
warranty. Read and follow the safety instructions that came with the product.
1.
If installed, remove the front bezel.
2.
Turn off the server modules using the operating system commands or the CMC.
3.
Turn off the enclosure, including any attached peripherals, and disconnect the enclosure from the electrical outlet
and peripherals.
4.
Remove the server modules or server module blanks.
5.
To install the server module partition between Slots 1 and 3:
a) Angle the partition and slide it into the chassis.
b) Align the tabs on the partition with the slots on the outer chassis wall and insert the tabs into the slots.
c) Rotate the partition downward in the clockwise direction until the tabs on the other side of the partition engage
with the slots on the metal partition.
d) Slide the partition toward the back of the system until the release tab on the partition engages with the slot on
the chassis wall.
Figure 41. Installing the Server Module Partition Between Slots 1 and 3
1. outer chassis wall
2. tabs on server module partition
3. slots on the outer chassis wall
4. slots on the metal partition
5. tabs on the server module partition
6. metal partition
62
Summary of Contents for PowerEdge M520
Page 1: ...Dell PowerEdge VRTX Enclosure Owner s Manual Regulatory Model E22S Regulatory Type E22S001 ...
Page 8: ...8 ...
Page 34: ...34 ...
Page 66: ...Figure 45 Securing the Power Cable Without Wheel Assembly 1 power cable 2 strap 66 ...
Page 148: ...148 ...
Page 151: ...Figure 94 System Board Connectors Back 1 midplane planar connectors 3 151 ...
Page 152: ...152 ...
Page 158: ...158 ...