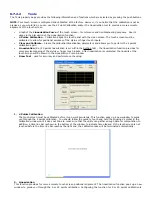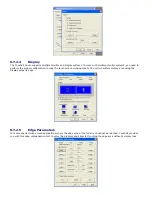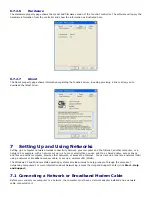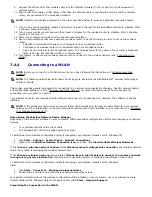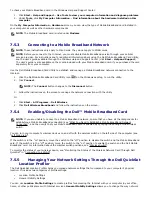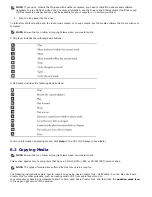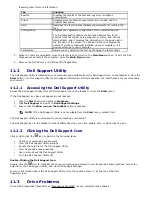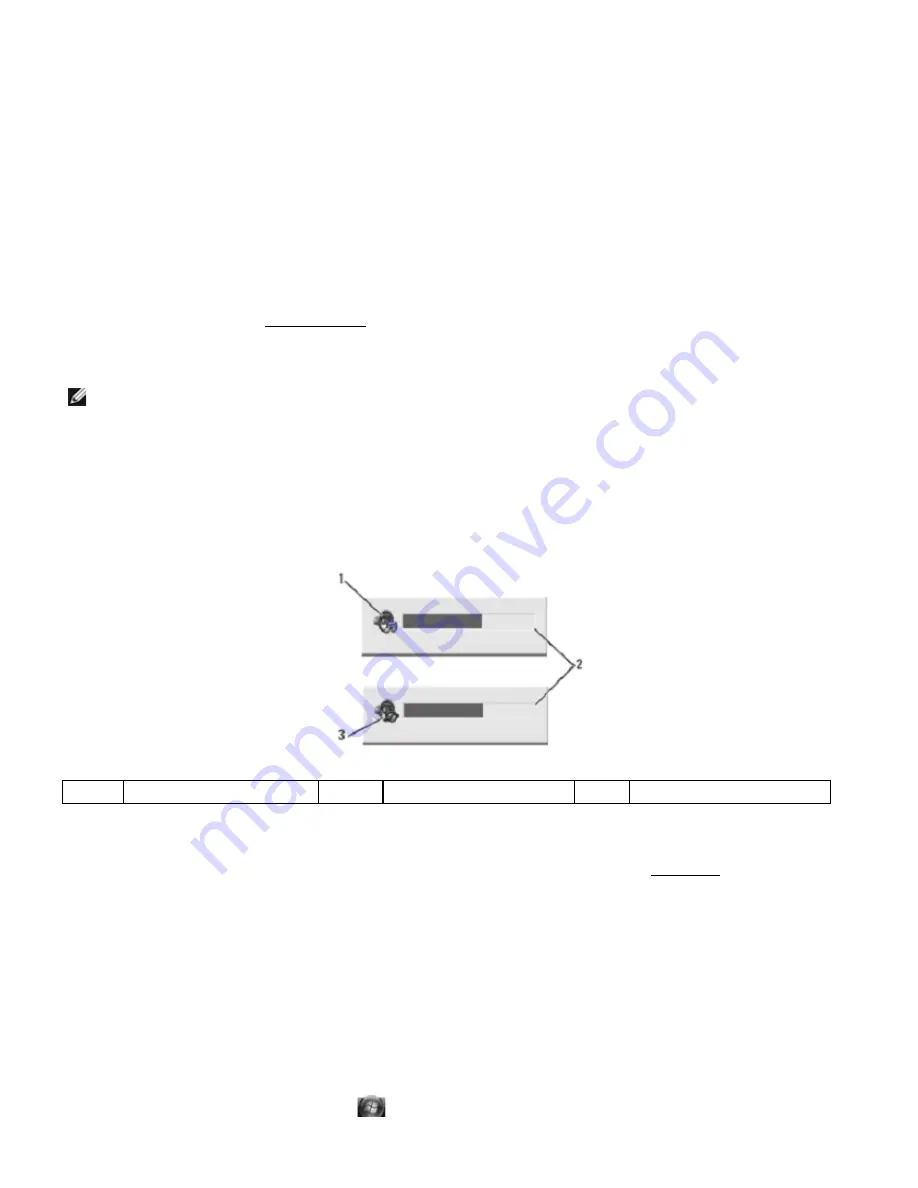
8.2.4
Helpful Tips
·
Use Microsoft
®
Windows
®
Explorer to drag and drop files to a CD-R or CD-RW only after you start Roxio Creator
Plus and open a Creator project.
·
Use CD-Rs to burn music CDs that you want to play in regular stereos. CD-RWs may not play in many home or car
stereos.
·
You cannot create audio DVDs with Roxio Creator Plus.
·
Music MP3 files can be played only on MP3 players or on computers that have MP3 software installed.
·
Commercially available DVD players used in home theater systems may not support all available DVD formats. For a
list of formats supported by your DVD player, see the documentation provided with your DVD player or contact the
manufacturer.
·
Do not burn a blank CD-R or CD-RW to its maximum capacity; for example, do not copy a 650-MB file to a blank
650-MB CD. The CD-RW drive needs 1–2 MB of blank space to finalize the recording.
·
Use a blank CD-RW to practice CD recording until you are familiar with CD recording techniques. If you make a
mistake, you can erase the data on the CD-RW and try again. You can also use blank CD-RWs to test music file
projects before you record the project permanently to a blank CD-R.
·
See the Sonic website at
183H
www.sonic.com for additional information.
8.2.5
Adjusting the Volume
NOTE: When the speakers are muted, you do not hear the media playing.
1.
Open the Volume Control window.
2.
Click and drag the bar in the Volume Control column and slide it up or down to increase or decrease the volume.
For more information on volume control options, click Help in the Volume Control window.
The Volume Meter displays the current volume level, including mute, on your computer. Either click the QuickSet icon in
the taskbar and select or deselect Disable On Screen Volume Meter, or press the volume control buttons to enable or
disable the Volume Meter on the screen.
1
Volume icon
2
Volume meter
3
Mute icon
When the meter is enabled, adjust the volume with the volume control buttons.
For more information about QuickSet, right-click the icon in the taskbar and click Help.
You can also use the volume control buttons on your computer to adjust the volume (see "
184H
Front View").
8.2.6
Adjusting the Picture
If an error message notifies you that the current resolution and color depth are using too much memory and preventing
DVD playback, adjust the display properties.
Microsoft® Windows® XP Operating System
1.
Click Start
→
Control Panel
→
Appearance and Themes.
2.
Under Pick a task..., click Change the screen resolution.
3.
Under Screen resolution, click and drag the bar to reduce the resolution setting.
4.
In the drop-down menu under Color quality, click Medium (16 bit).
5.
Click OK.
Microsoft Windows Vista™ Operating System
1.
Click the Windows Vista Start button,
, and click Control Panel
→
Appearance and Personalization.
2.
Under Personalization, click Adjust Screen Resolution.