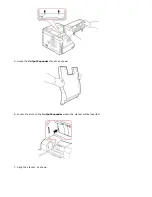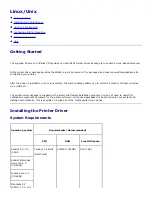8. Print a configuration page from the control panel to ensure the hard disk is correctly installed.
Setting the Hard Disk in the Printer Properties
After installing the hard disk, you need to select it in the printer properties to enable its use.
To access the properties of the printer driver:
Dell 5330dn Mono Laser Printer
1. Click the Windows
Start
button.
2. For Windows 2000, select
Settings
and then
Printers
.
For Windows XP/Server 2003, select
Printers and Faxes
.
For Windows Vista/Server 2008 , select
Control Panel
Hardware and Sound
Printers.
For Windows 7, select
Control Panel
Hardware and Sound
Devices and Printers.
For Windows Server 2008 R2, select
Control Panel
Hardware
Devices and Printers.
3. Select the
Dell 5330dn Mono Laser Printer
.
4. Right-click the printer icon and select Properties.
5. Click the
Printer
tab, and check Optional Hard Disk Driver (HDD)
6. Click
OK
.
Dell 5330dn Mono Laser Printer PS
1. Click the Widows
Start
button.
2. For Windows 2000, select
Settings
and then
Printers
.
For Windows XP/Server 2003, select
Printers and Faxes
.
For Windows Vista/Server 2008 , select
Control Panel
Hardware and Sound
Printers.
For Windows 7, select
Control Panel
Hardware and Sound
Devices and Printers.
For Windows Server 2008 R2, select
Control Panel
Hardware
Devices and Printers.
3. Select
Dell 5330dn Mono Laser Printer PS
.
4. Right-click the printer icon and select Properties.
5. Click the
Device Settings
tab and select
Installed
from the
Optional Hard Disk Drive (HDD)
in the
Installable Options
section.
6. Click
OK
.
Printing with the Optional Hard Disk
After installing the optional hard disk, you can use the advanced printing features, such as storing or spooling a print job
to the hard disk, proofing a job, and specifying the printing of a private job in the printer properties window.
Once you have stored files in the hard disk, you can easily print or delete the stored files using the control panel of your