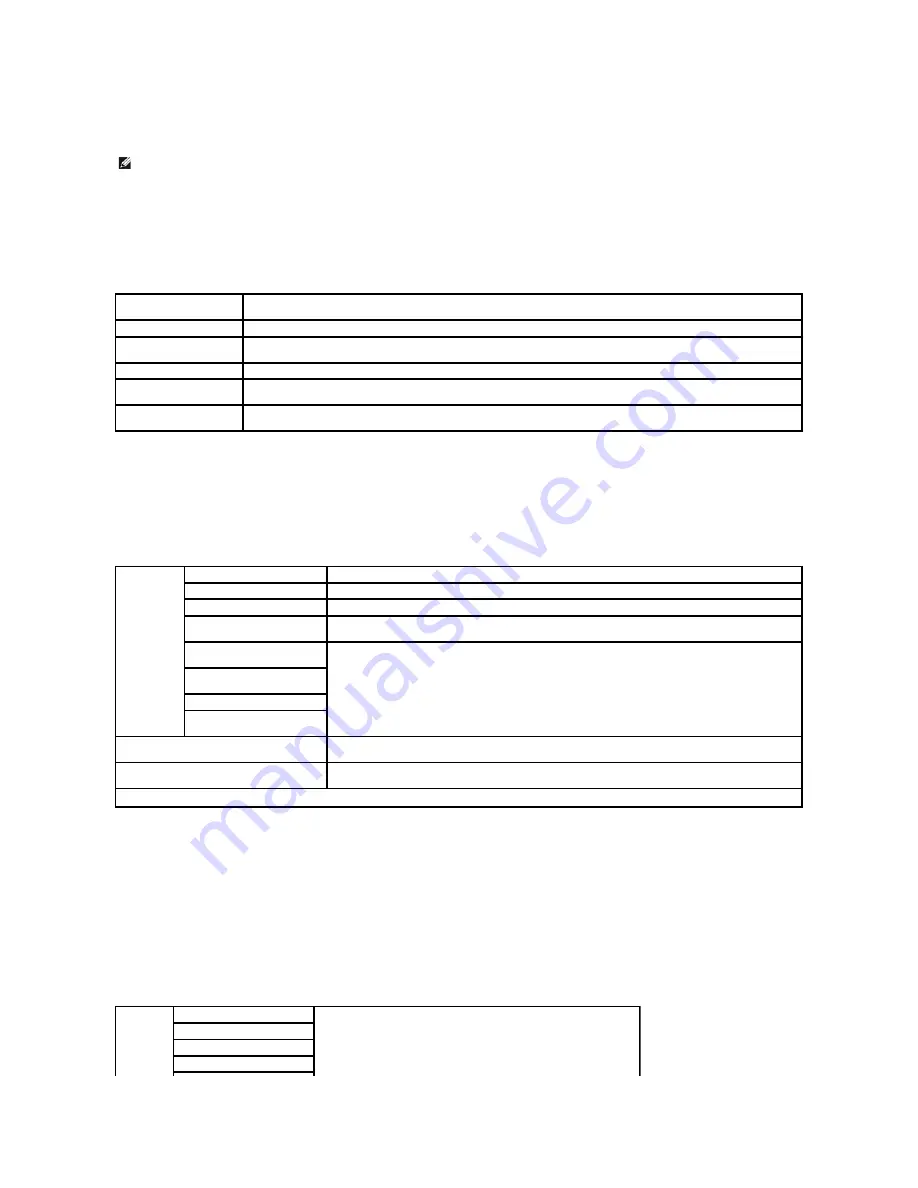
The
Diagnosis
tab includes the
Chart Print
,
Machine Check
,
Paper Wrinkle Check Mode
,
Environment Sensor Info
,
Developer Stir Mode
, and
Refresh
Mode
pages.
Chart Print
Purpose:
To print various charts that can be used for the printer's diagnosis.
Values:
Machine Check
Purpose:
To check the operation of the printer's components.
Values:
Paper Wrinkle Check Mode
Purpose:
To determine whether or not paper is wrinkled in the fuser.
This function stops printing before the paper enters the fuser. After you remove the paper inside the printer, check the following:
l
If the paper is wrinkled, the wrinkle occurred in the part other than fuser.
l
If the paper is not wrinkled, the wrinkle occurred in the fuser.
Values:
NOTE:
Values marked by an asterisk (*) are the factory default menu settings.
Pitch Configuration Chart
Outputs full halftone pages for yellow, magenta, cyan, and black. Also outputs pages to check the pitch. A total of five pages
are output. The chart is output to A4 or Letter size paper.
Ghost Configuration Chart
Outputs a chart to check for ghost printing. One page is output. The chart is output to A4 or Letter size paper.
4 Colors Configuration
Chart
Bands of yellow, magenta, cyan, and black are output with varying density. One page is output. The chart is output to A4 or
Letter size paper.
MQ Chart
Outputs charts to check for the binding in A4 or Letter.
Alignment Chart
Outputs a chart to check for proper alignment of the print image on the paper. One page is output. The chart is output to A4 or
Letter size paper.
PHD Refresh
Configuration Chart
Outputs a chart to check the light fatigue of the PHD unit. One page is output. The chart is output to A4 or Letter size paper.
Machine
Check
Main Motor Operation Check*
Click
Start
to operate the main motor inside the printer. Confirm the motor sound.
Fuser Motor Operation Check
Click
Start
to operate the fuser motor. Confirm the motor sound.
Feed Roll Operation Check*1
Click
Start
to operate the feed roll. Confirm the motor sound.
REGI CLUTCH Operation
Check
Click
Start
to operate the REGI CLUTCH. Confirm that you can hear the clutch clicking.
Dispense Motor Check
(Yellow)
Click
Start
to operate the dispense motor for each toner cartridge. Confirm the motor sound.
Dispense Motor Check
(Magenta)
Dispense Motor Check (Cyan)
Dispense Motor Check
(Black)
Play of Sound
Plays back through your computer's speakers a recording of the normal sound for the currently selected
Machine Check
item.
Start
Click this button to check the operation of the items selected with
Machine Check
and output the results to
Result
.
*
1
When performing the feed roll operation check, remove the standard 250-sheet tray from the printer.
A4 (210 x 297 mm)
A5 (148 x 210 mm)
B5 (182 x 257 mm)
Letter (8.5 x 11")
Summary of Contents for 2130 Color Laser
Page 7: ......
Page 52: ......
Page 58: ...Back to Contents Page ...
Page 63: ...Back to Contents Page Symbol Wingdings ITC ZapfDingbats MS ...
Page 90: ...Back to Contents Page ...
Page 98: ......
Page 124: ...Back to Contents Page ...
Page 136: ...Back to Contents Page ...
















































