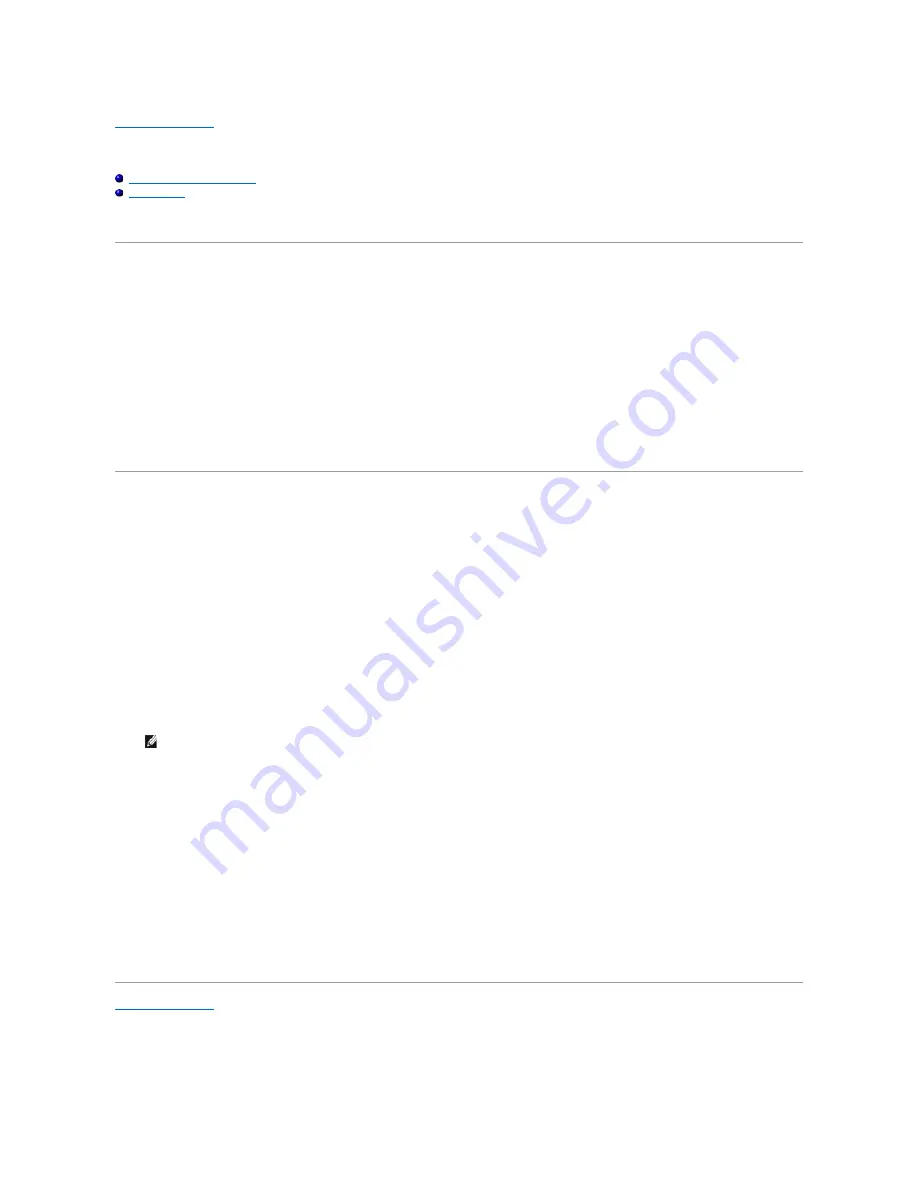
Back to Contents Page
Printing With Web Services on Devices (WSD)
Adding Roles of Print Services
Printer Setup
This section provides information for network printing with WSD, the new Windows Vista
®
and Windows Server
®
2008 protocol of Microsoft
®
.
Adding Roles of Print Services
When you use Windows Server 2008, you need to add the roles of print services to the Windows Server 2008 client.
1.
Click
Start
®
Administrative Tools
®
Server Manager
.
2.
Select
Add Roles
from the
Action
menu.
3.
Check the
Print Services
check box on the
Server Roles
window in the
Add Roles Wizard
, and then click
Next
.
4.
Check the
Print Server
check box, and then click
Next
.
5.
Click
Install
.
Printer Setup
You can install your new printer on the network using the
Drivers and Utilities
CD that shipped with your printer, or using Microsoft's Windows
®
Add Printer
wizard.
Installing a Printer Driver Using the Add Printer Wizard
1.
Click
Start
®
Control Panel
®
Hardware and Sound
®
Printers
.
2.
Click
Add a printer
to launch the
Add Printer
wizard.
3.
Select
Add a network, wireless or Bluetooth printer
.
4.
In the list of available printers, select the one you want to use, and then click
Next
.
5.
If prompted, install the printer driver on your computer. If you are prompted for an administrator password or confirmation, type the password or
provide confirmation.
6.
Complete the additional steps in the wizard, and then click
Finish
.
7.
Print a test page to verify print installation.
8.
Click
Start
®
Control Panel
®
Hardware and Sound
®
Printers
.
9.
Right-click the printer you just created, and then click
Properties
.
On the
Options
tab, set each setting item, and then click
Apply
.
10.
On the
General
tab, click
Print Test Page
. When a test page prints successfully, installation is complete.
Back to Contents Page
NOTE:
In the list of available printers, the WSD printer is displayed in the form of
http://IP address/ws/
.
Summary of Contents for 2130 Color Laser
Page 7: ......
Page 52: ......
Page 58: ...Back to Contents Page ...
Page 63: ...Back to Contents Page Symbol Wingdings ITC ZapfDingbats MS ...
Page 90: ...Back to Contents Page ...
Page 98: ......
Page 124: ...Back to Contents Page ...
Page 136: ...Back to Contents Page ...
















































