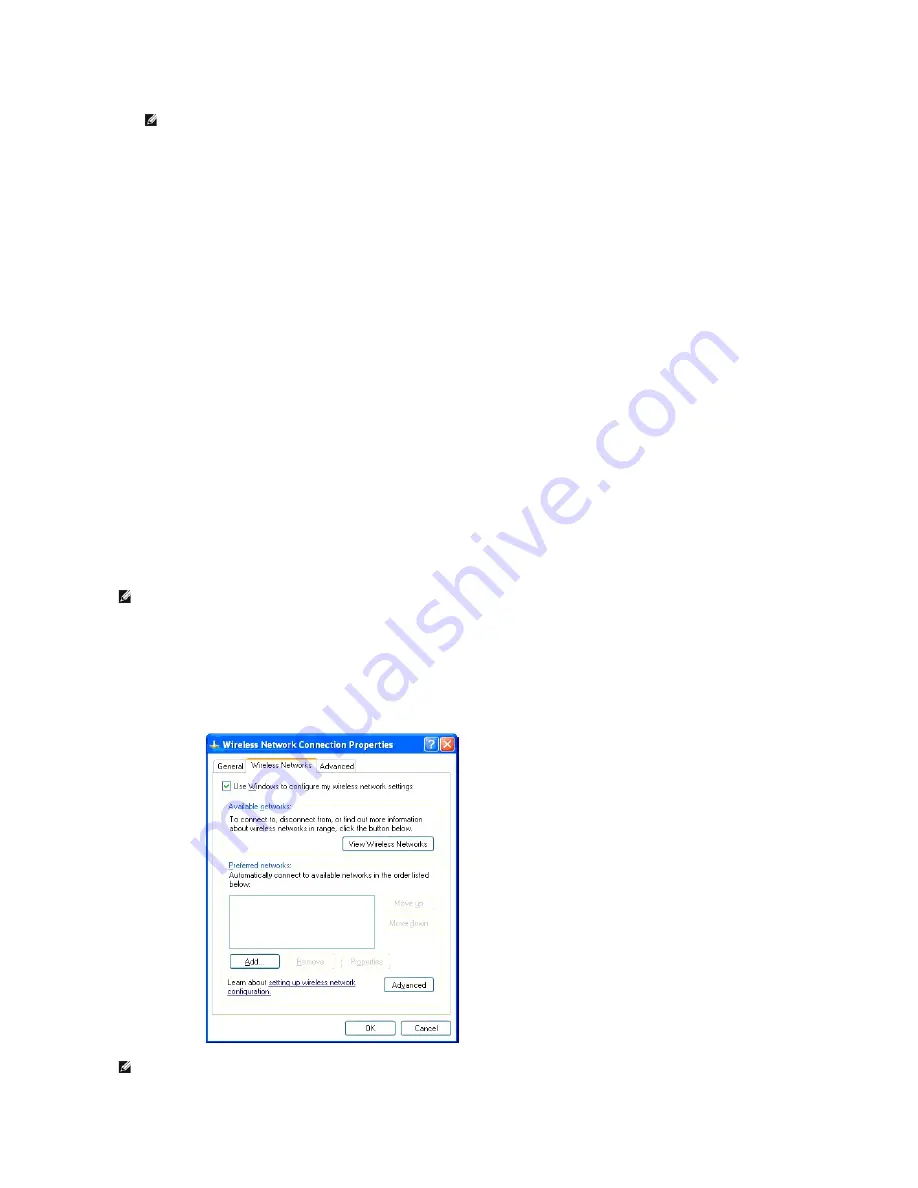
For Windows Vista:
a.
Open
Control Panel
.
b.
Select
Network and Internet
.
c.
Select
Network and Sharing Center
.
d.
Select
Connect to a network
.
e.
Select the setting you send to the printer from the network items listed in
Connect to a network
.
f.
Select
Connect Anyway
in the warning dialog box indication indicating you are entering an unsecured area.
g.
Click
Close
in the dialog box after confirming the connection is a success.
For Windows Server 2008:
a.
Open
Control Panel
.
b.
Select
Network and Sharing Center
.
c.
Select
Connect to a network
.
d.
Select the setting you send to the printer from the network items listed in
Connect to a network
.
e.
Select
Connect Anyway
in the warning dialog box indication indicating you are entering an unsecured area.
f.
Click
Close
in the dialog box after confirming the connection is a success.
Wireless Setting through Dell Printer Configuration Web Tool - Advanced setup
Access point (Infrastructure, DHCP network)
1.
Create new wireless settings for your computer.
For Windows XP and Windows Server 2003:
a.
Select
Network Connections
from Control Panel.
b.
Right-click
Wireless Network Connection
and select
Properties
.
c.
Select the
Wireless Networks
tab.
d.
Ensure the check box for
Use Windows to configure my wireless network settings
is checked.
NOTE:
When your operating system is earlier than Windows 2000, create settings according to the manual of the wireless settings tool provided
by your wireless device manufacturer.
NOTE:
If your computer provides a wireless printer adapter tool, change the wireless settings using this tool. Or you can change the wireless settings
using the tool provided by the operating system. See the instructions below.
NOTE:
Be sure to write down the current wireless computer settings in steps d and g so that you can restore them later.
Summary of Contents for 2130 Color Laser
Page 7: ......
Page 52: ......
Page 58: ...Back to Contents Page ...
Page 63: ...Back to Contents Page Symbol Wingdings ITC ZapfDingbats MS ...
Page 90: ...Back to Contents Page ...
Page 98: ......
Page 124: ...Back to Contents Page ...
Page 136: ...Back to Contents Page ...






















