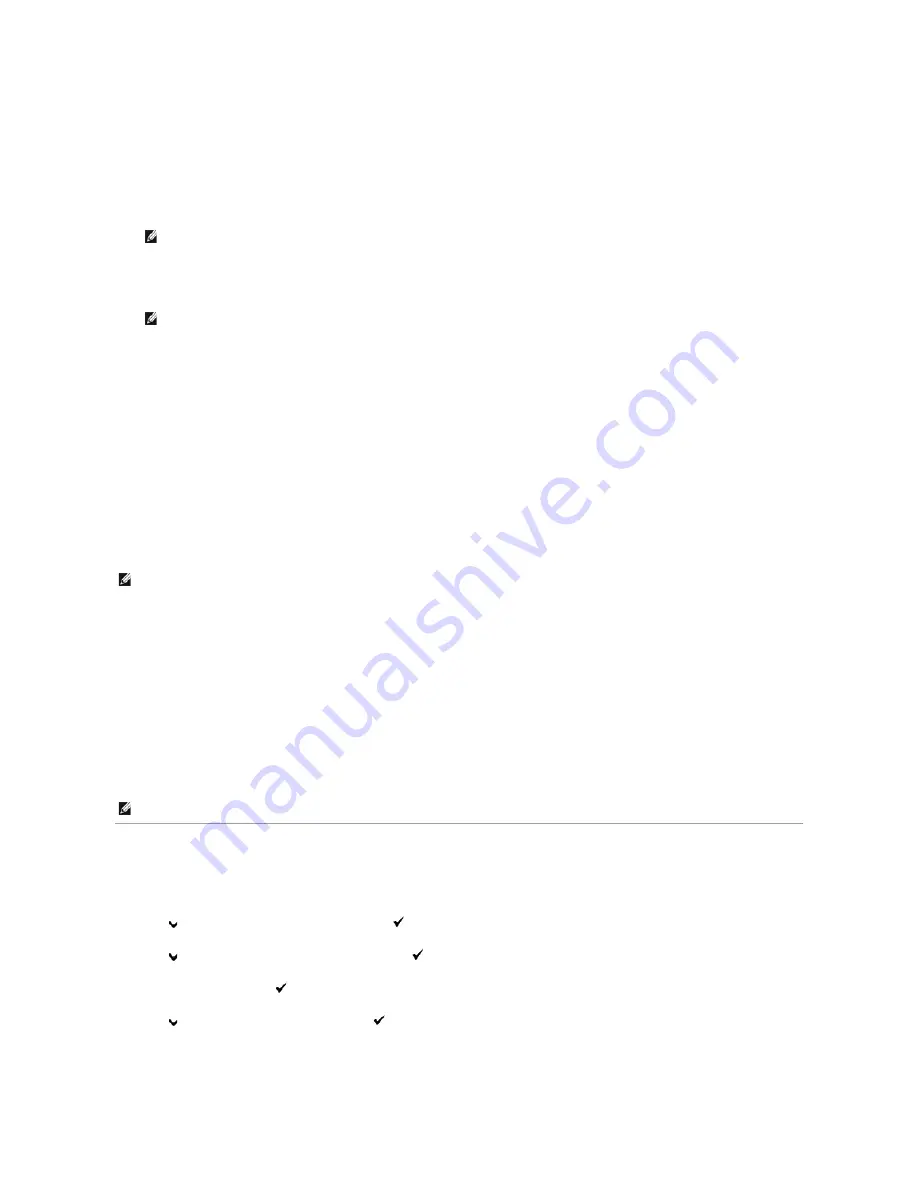
2.
Press
Software Installation
to launch the installation software.
3.
Select
Network Installation
, and then click
Next
.
4.
Select
Remote Installation
, and then click
Next
.
a.
Enter the computer name, user ID, and password. Then, click
Add
.
b.
Click
Next
.
5.
Select the printer you want to install from the printer list, and then click
Next
. If the target printer is not displayed on the list, click
Refresh
to refresh the
list or click
Add Printer
to add a printer to the list manually. You may specify the IP address and port name at this point.
6.
Specify the printer settings, and then click
Next
.
a.
Enter the printer name.
b.
If you want other users on the network to access this printer, select
Share this printer with other computers on the network
, and then enter a
share name that users will easily identify.
c.
If you want to set a printer as the default, select the
Set this printer as default
check box.
d.
If you want to restrict color printing, select the appropriate
Dell ColorTrack
option. Enter the password when
Color-Password Enabled
is
selected for
Dell ColorTrack
.
7.
Select the software and documentation you want to install, and then click
Next
. You can specify folders in which to install the Dell software and
documentation. To change the folders, click
Input
.
8.
Click
Finish
to exit the wizard when the
Congratulations!
screen appears.
Use the
Dell Printer Configuration Web Tool
to monitor the status of your network printer without leaving your desk. You can view and/or change the printer
configuration settings, monitor toner level, and when it is time to order replacement consumables, just click the Dell supplies link right from your Web browser.
To launch the
Dell Printer Configuration Web Tool
, type the printer's IP address in your Web browser, and the printer configuration appears on the screen.
You can set up the
Dell Printer Configuration Web Tool
to send you an email when the printer needs supplies or intervention.
To set up e-mail alerts:
1.
Launch the
Dell Printer Configuration Web Tool
.
2.
Click
E-Mail Alert
link.
3.
Under
E-Mail Server Settings
, enter the
Primary SMTP Gateway
, the
Reply Address
, and enter your email address or the key operator's email
address in the email list box.
4.
Click
Apply New Settings
.
Setup Security
1.
Press
Menu
button.
2.
Press
button until
Admin Menu
appears, and then press
(Set)
button.
3.
Press
button until
Panel Settings
appears, and then press
(Set)
button.
4.
Panel Lock
is displayed. Press
(Set)
button.
5.
Press
button until
Enable
appears, and then press
(Set)
button.
6.
Press
Cancel
button to return to the previous menu.
NOTE:
In some cases,
Windows Security Alert
is displayed in this step when you use Windows Vista, Windows Vista 64-bit Edition, Windows
Server 2008, or Windows Server 2008 64-bit Edition. In this case, select
Unblock
, and then continue the procedure.
NOTE:
When using AutoIP,
0.0.0.0
is displayed in the installer. Before you can continue, you must enter a valid IP address.
NOTE:
The
Dell Printer Configuration Web Tool
is not available when the printer is locally attached to a computer or a print server.
NOTE:
The SMTP server will display
Connection pending until printer sends an alert
until an error occurs.
Summary of Contents for 2130 Color Laser
Page 7: ......
Page 52: ......
Page 58: ...Back to Contents Page ...
Page 63: ...Back to Contents Page Symbol Wingdings ITC ZapfDingbats MS ...
Page 90: ...Back to Contents Page ...
Page 98: ......
Page 124: ...Back to Contents Page ...
Page 136: ...Back to Contents Page ...






























