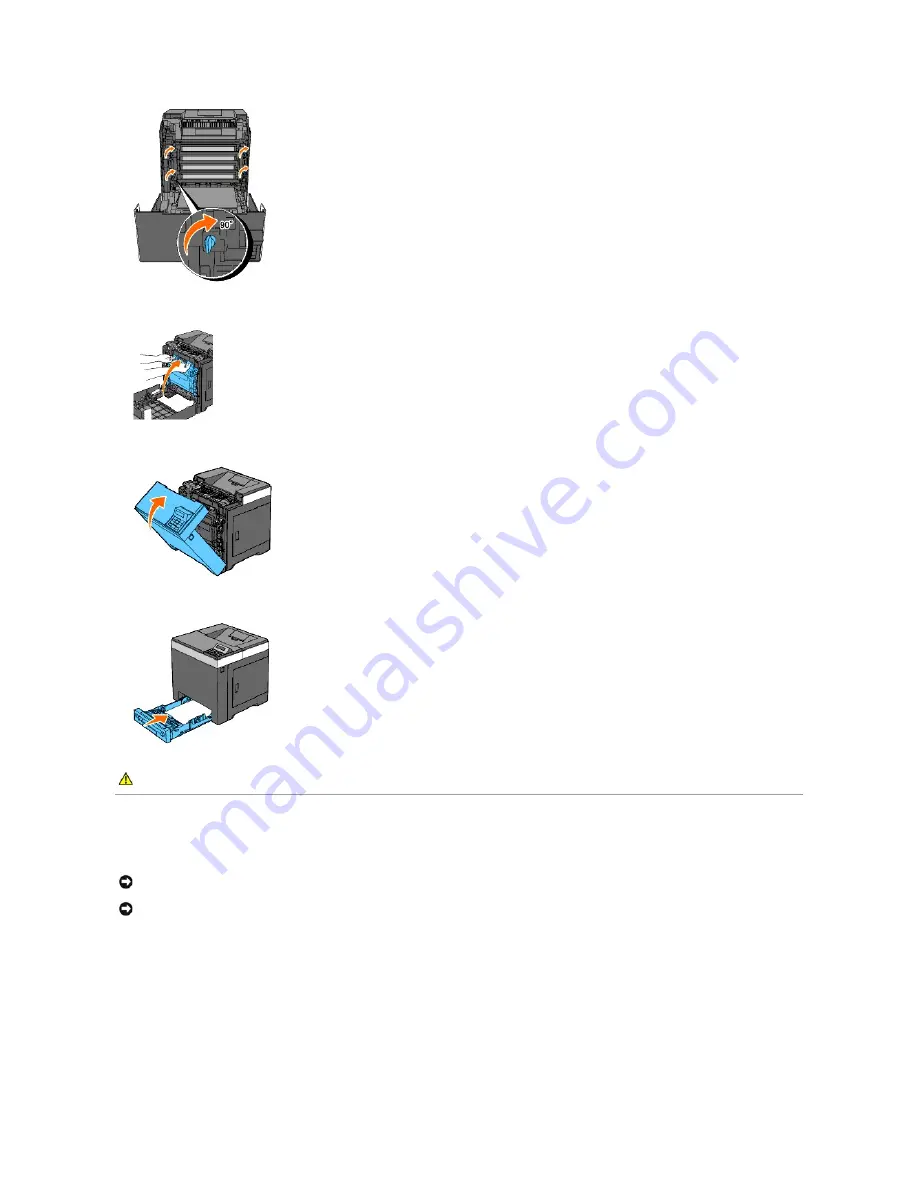
8.
Close the belt unit by pushing it up.
9.
Close the front cover.
10.
Insert the standard 250-sheet tray into the printer, and push until it stops.
Cleaning the CTD Sensor Inside the Printer
Clean the CTD sensor only when an alert for the CTD sensor is shown on the Status Monitor or operator panel.
1.
Ensure that the printer is turned off.
2.
Pull the standard 250-sheet tray out of the printer carefully. Hold the tray with both hands, and remove it from the printer.
CAUTION:
Do not use excessive force on the tray. Doing so could damage the tray or the inside of the printer.
NOTICE:
To protect the drums of the Print Head Device (PHD) against bright light, close the belt unit within three minutes. If the belt unit remains open
for more than three minutes, print quality may deteriorate.
NOTICE:
Ensure that nothing touches or scratches the surface (black-colored film) of the belt unit. Scratches, dirt, or oil from your hands on the film of
the belt unit may affect print quality.
Summary of Contents for 2130 Color Laser
Page 7: ......
Page 52: ......
Page 58: ...Back to Contents Page ...
Page 63: ...Back to Contents Page Symbol Wingdings ITC ZapfDingbats MS ...
Page 90: ...Back to Contents Page ...
Page 98: ......
Page 124: ...Back to Contents Page ...
Page 136: ...Back to Contents Page ...
















































