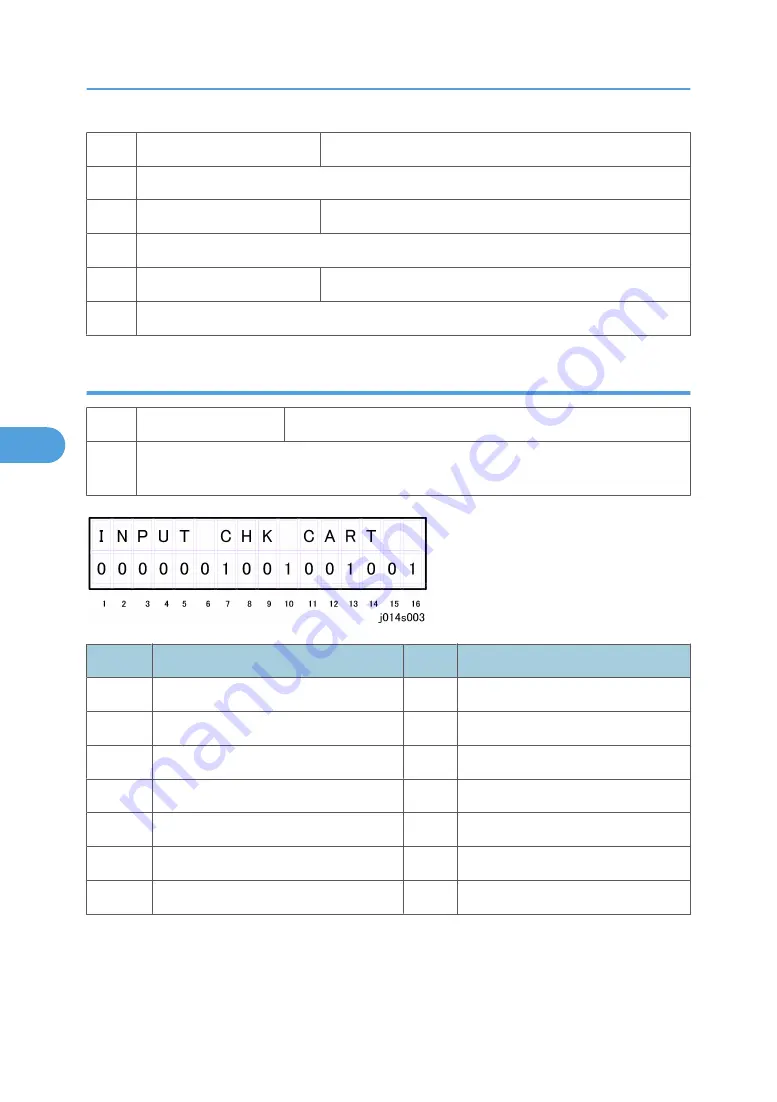
5408 INPUT CHK AIR4
Tank 4: Analog
Use this SP to display the analog reading of the air sensor in print head tank 4.
5409 INPUT CHK AIR5
Tank 5: Analog
Use this SP to display the analog reading of the air sensor in print head tank 5.
5410 INPUT CHK AIR6
Tank 6: Analog
Use this SP to display the analog reading of the air sensor in print head tank 6.
Input Check: Ink Cartridge Set Sensors
5411 INPUT CHK CART
Display Status of Ink Cartridge Set Sensors
Use this SP to display the status of the cartridge set sensor. The status of each sensor is assigned
to a column in the 2nd line of the operation panel display as shown below.
No.
Meaning
No.
Meaning
1 to 4
Not Used
11
Cyan Ink Cartridge: Re-Fill
5
Yellow Ink Cartridge: Re-Fill
12
Cyan Ink Cartridge: Brand New
6
Yellow Ink Cartridge: Brand New
13
Cyan Ink Cartridge: Set Sensor
7
Yellow Ink Cartridge: Set
14
Black Ink Cartridge: Re-Fill
8
Magenta Ink Cartridge: Re-Fill
15
Black Ink Cartridge: Brand New
9
Magenta Ink Cartridge: Brand New
16
Black Ink Cartridge: Set Sensor
10
Magenta Ink Cartridge: Set
5. Service Tables
254
5
Summary of Contents for J012
Page 1: ...Toscana C1a C1b C1bN Machine Code J012 J013 J014 SERVICE MANUAL July 2007 Subject to change ...
Page 25: ...24 ...
Page 63: ...1 Installation 62 1 ...
Page 158: ...Self Diagnostic Test Flow Self Diagnostic Test Flow 157 4 ...
Page 159: ...4 Troubleshooting 158 4 ...
Page 160: ...Self Diagnostic Test Flow 159 4 ...
Page 199: ...4 Troubleshooting 198 4 ...
Page 330: ...Basic Operation Initialization Sequence at Power On Basic Operation 329 6 ...
Page 340: ...3 Original Feed Motor 4 Pick up Roller ADF 339 6 ...
Page 341: ...6 Detailed Section Descriptions 340 6 ...
Page 364: ...MEMO 363 ...
Page 365: ...MEMO 364 ...
















































