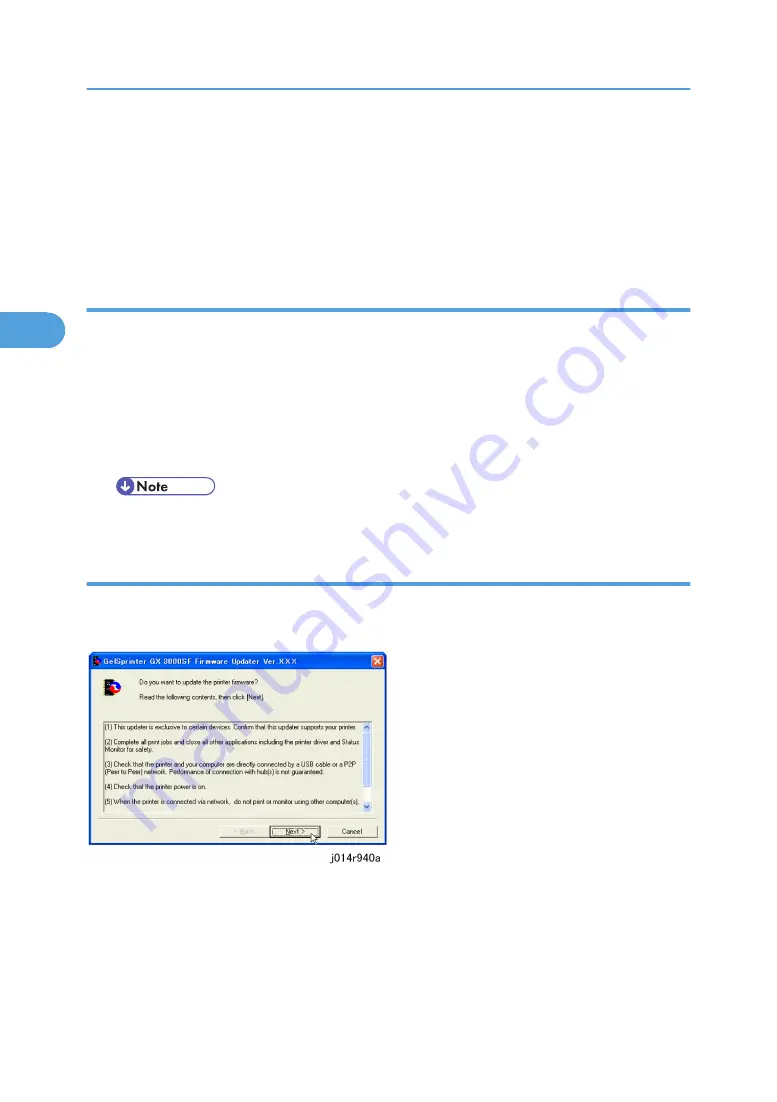
• Never switch off the printer
• Never disconnect the USB cable
• Do not start any print job or run an application that uses the printer driver, Status Monitor, or
SmartDeviceMonitor
• Do not manually set the computer in system standby or hibernation mode
Before You Begin…
Before you start the update, confirm the following:
• The RPCS raster printer driver is installed on the computer.
• The TWAIN driver is installed on the computer.
• The machine is in standby mode ([Power] key is lit blue].
• No applications are running in the background.
• The printer is connected to the computer with a USB cable.
• The following procedure uses Windows XP screenshots.
Update Procedure
1. Double-click [GelSprinterGX3000SF_Setup.bat] to start the update.
2. Select [English], and then click [OK].
1. Check the displayed details, and then click [Next >].
3. Replacement and Adjustment
134
3
Summary of Contents for J012
Page 1: ...Toscana C1a C1b C1bN Machine Code J012 J013 J014 SERVICE MANUAL July 2007 Subject to change ...
Page 25: ...24 ...
Page 63: ...1 Installation 62 1 ...
Page 158: ...Self Diagnostic Test Flow Self Diagnostic Test Flow 157 4 ...
Page 159: ...4 Troubleshooting 158 4 ...
Page 160: ...Self Diagnostic Test Flow 159 4 ...
Page 199: ...4 Troubleshooting 198 4 ...
Page 330: ...Basic Operation Initialization Sequence at Power On Basic Operation 329 6 ...
Page 340: ...3 Original Feed Motor 4 Pick up Roller ADF 339 6 ...
Page 341: ...6 Detailed Section Descriptions 340 6 ...
Page 364: ...MEMO 363 ...
Page 365: ...MEMO 364 ...






























