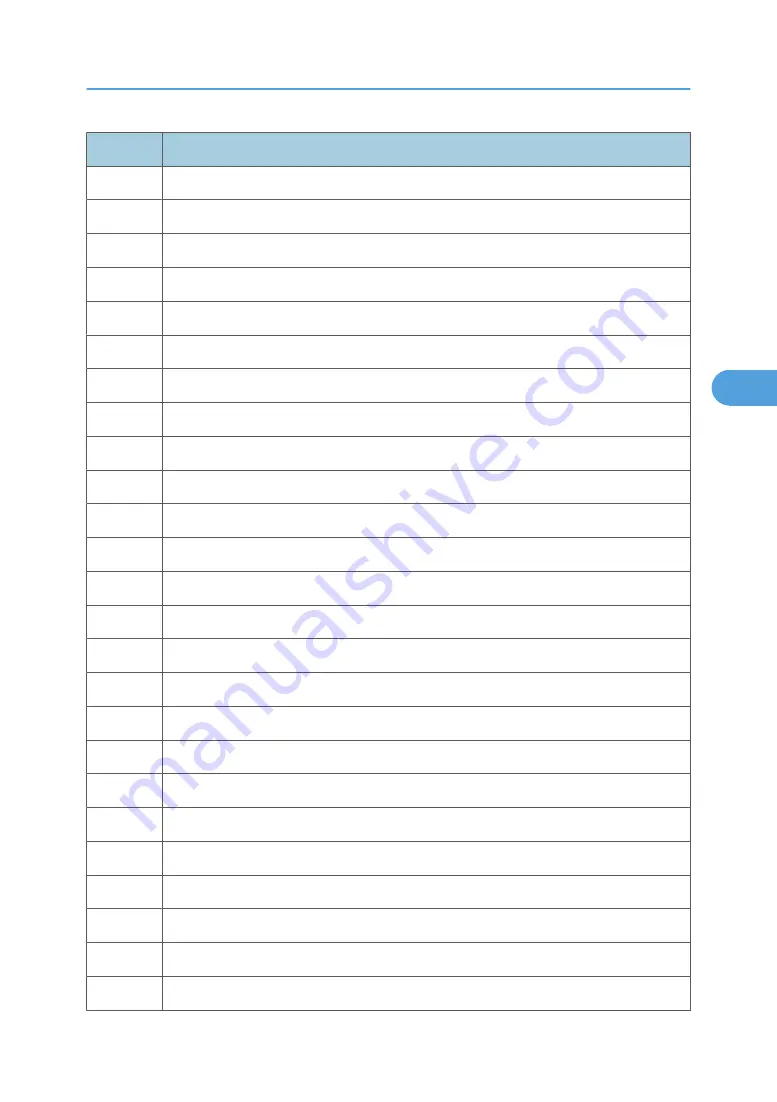
Code
Possible Cause
00CE
TX unit send EOM at Phase D but received DCN.
00CF
Incorrect signal received after sending DTC signal for V.34 polling.
00D0
Received ERR signal after sending EOR_NULL.
00D1
Received incorrect response after sending PPS_EOP signal in V.34.
00D2
Received DCN after sending PPS_EOP signal.
00D3
Received DCN after sending PPS_NULL signal.
00D4
Received DCN after sending PPS_EOM signal.
00D8
No correct phase 3 signal detected for polling within 25 sec.
00D9
No correct phase 3 signal detected when silence detected after phase 2.
00DA
No Phase 4 signal detected within 30 sec. or remote machine hung up longer than 6 sec.
00DB
Cannot received any T.30 signal within 15 seconds within phase 4.
00DC
T.30 signal received in Phase 4 was signal other than DCS, DIS or DTC.
00DD
Remote machine is not the same model, or no mailbox ID defined for mailbox TX.
00DE
Remote machine has no SUB capability in V34.
00E0
TX unit sent PPS_NULL 3 times at Phase D but received no answer.
00E1
Received incorrect response after sending PPS_NULL.
00E2
No response received during RR response procedure after PPS_NULL was sent.
00E4
TX unit sent PPS_MPS 3 times at Phase DTX but received no answer.
00E5
Received incorrect response after sending PPS_MPS.
00E6
No response received during RR response procedure after PPS_MPS was sent.
00E7
Received DCN after sending PPS_MPS.
00E8
TX sent PPS_EOP 3 times at Phase D but received no answer.
00E9
PIN signal received after last page was sent three times.
00EA
No RX response received during RR response procedure after PPS_EOP was sent.
00EB
TX unit sent PPS_EOM 3 times at Phase D but received no answer.
SC Error Codes
177
4
Summary of Contents for J012
Page 1: ...Toscana C1a C1b C1bN Machine Code J012 J013 J014 SERVICE MANUAL July 2007 Subject to change ...
Page 25: ...24 ...
Page 63: ...1 Installation 62 1 ...
Page 158: ...Self Diagnostic Test Flow Self Diagnostic Test Flow 157 4 ...
Page 159: ...4 Troubleshooting 158 4 ...
Page 160: ...Self Diagnostic Test Flow 159 4 ...
Page 199: ...4 Troubleshooting 198 4 ...
Page 330: ...Basic Operation Initialization Sequence at Power On Basic Operation 329 6 ...
Page 340: ...3 Original Feed Motor 4 Pick up Roller ADF 339 6 ...
Page 341: ...6 Detailed Section Descriptions 340 6 ...
Page 364: ...MEMO 363 ...
Page 365: ...MEMO 364 ...
















































