Reviews:
No comments
Related manuals for iP4700 - PIXMA Color Inkjet Printer

X7
Brand: EasyThreed Pages: 4

Compact CM
Brand: EASYPRINT Pages: 37

T2240/24
Brand: Tally Pages: 28

RP-320
Brand: Partner Pages: 15

MPS730b
Brand: Oki Pages: 143

ECOSYS M2135dn
Brand: Kyocera Pages: 410

CM401
Brand: THORLABS Pages: 31

Goldfish X
Brand: Mingda Pages: 20

FS-101
Brand: Kyocera Pages: 12

ECOSYS P3260dn
Brand: Kyocera Pages: 32

Ecosys P2235dn
Brand: Kyocera Pages: 28

Vi7360
Brand: Kyocera Mita Pages: 292

ECOSYS P4040dn
Brand: Kyocera Pages: 318

TASKalfa 3001
Brand: Kyocera Pages: 8
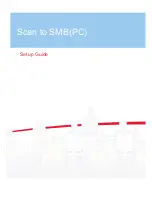
KM-2540
Brand: Kyocera Pages: 23

FS-720
Brand: Kyocera Pages: 4

KM-1530
Brand: Kyocera Pages: 24

KM-3650W
Brand: Kyocera Pages: 50

















