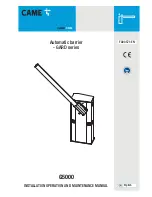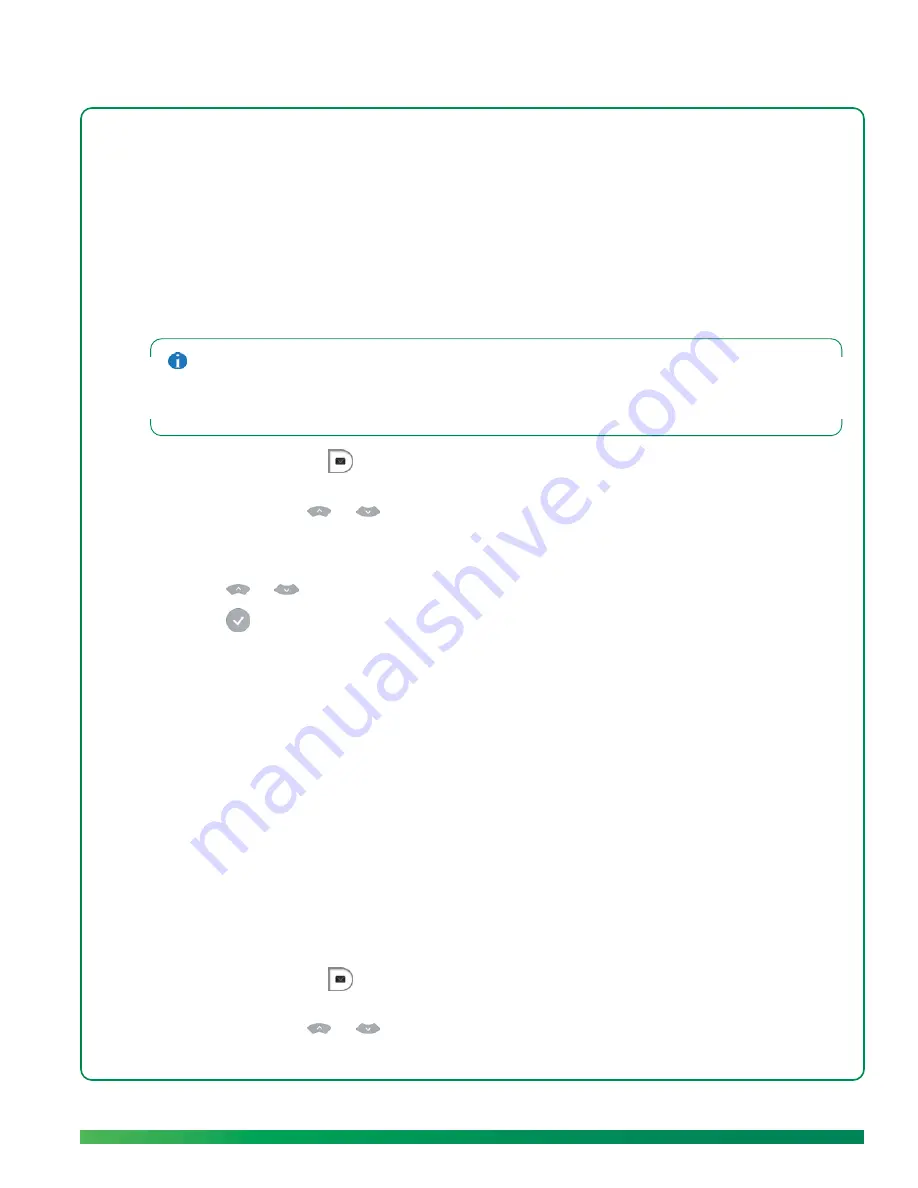
Forward a video from your message list
55
Forward a video from your message list
If someone sends you a video directly, you can forward the video from your message list to any of your
ūmi contacts. You cannot forward messages left if someone tried to call you but you were not able to
take the ūmi call.
You can upload a video from your message list to Facebook or YouTube (see
Upload a video from your
message list
). You can also forward or upload a video from your message list from the umi Connect
website (see
Share a video from your message list
in the umi Connect website chapter).
If you forward a video to someone who accepts umi calls from contacts only, and you are not on the
person’s contacts list, the video is not sent. Instead, umi sends a friend request asking the person to add
you as a contact (see
Send a friend request
). If you are added as a contact, you can then send videos to
the person.
1.
On the clover, select
.
2.
Videos are listed by date and time sent, with the most recent at the top. Each video entry shows
the sender. Press
or
on the remote to highlight the videos you want. If you have multiple
videos from the same sender, each one is listed separately.
3.
Select
forward
. Your contacts list opens.
4.
Press
or
on the remote to highlight the contact you want.
5.
Press
on the remote to select the contact.
6.
(Optional) Repeat steps 4 and 5 to select other recipients for the message.
7.
Select
send video
.
Upload a video from your message list
If someone sends you a video directly, you can upload the video from your message list to a social
networking site such as Facebook or YouTube. You must have an account with the site to upload a
video.
You cannot upload messages left if someone tried to call you but you were not able to take the umi call.
You can also upload a video from the umi Connect website (see
Share a video
in the umi Connect
website chapter).
1.
On the clover, select
.
2.
Videos are listed by date and time sent, with the most recent at the top. Each video entry shows
the sender. Press
or
on the remote to highlight the videos you want. If you have multiple
videos from the same sender, each one is listed separately.
Summary of Contents for ?mi telepresence
Page 1: ...Welcome to Cisco ūmi telepresence User guide ...
Page 6: ...6 Contents ...
Page 12: ...12 Create your account online ...
Page 42: ...42 Calls ...
Page 50: ...50 Contacts ...
Page 62: ...62 My videos ...
Page 76: ...76 Settings ...
Page 114: ...114 Advanced topics ...
Page 118: ...118 Glossary ...