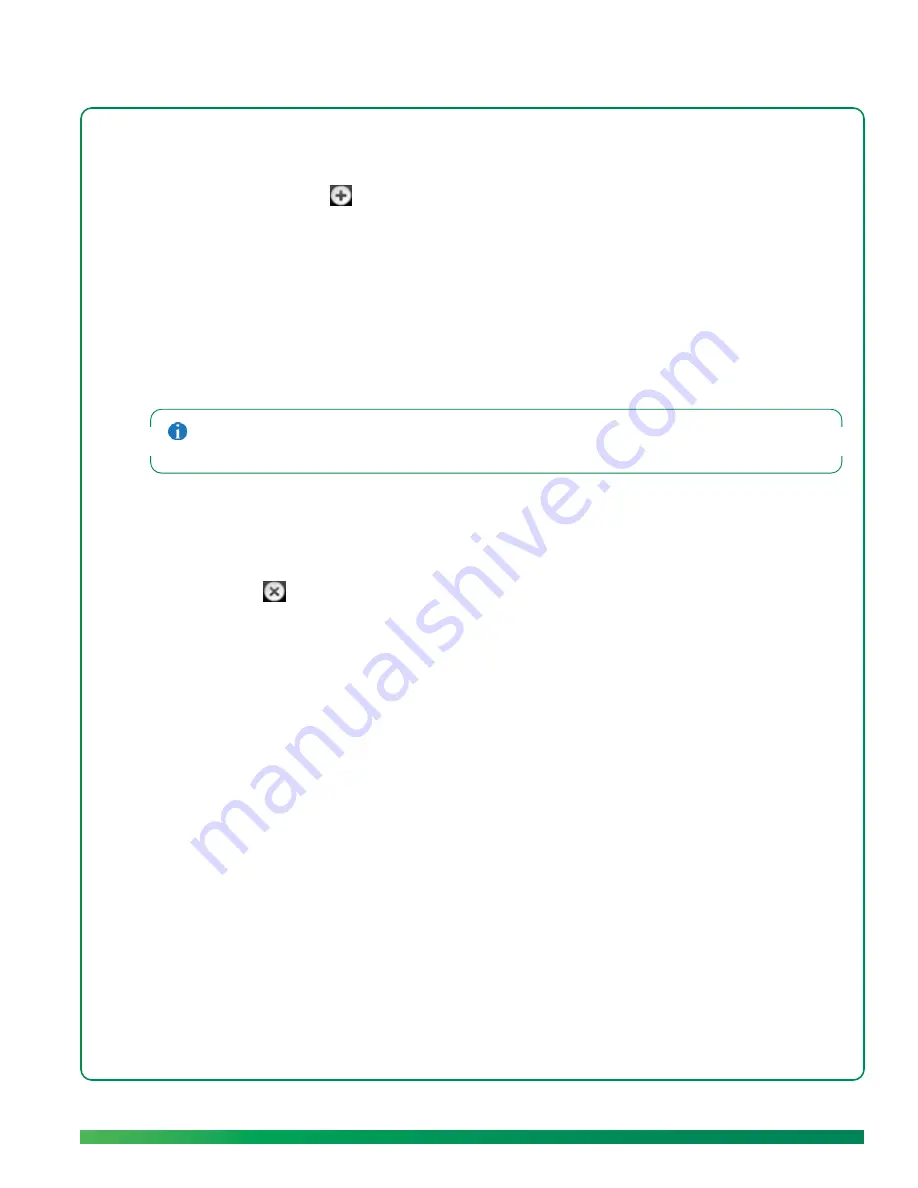
Work with your ūmi call history
89
3.
If you have more ūmi call history items than can fit one on screen, scroll down to see more items.
4.
Click the ūmi call history item you want to add to highlight it.
5.
Click
Add as contact
.
6.
Click
Yes
to confirm.
7.
Enter the contact information (see
Add a contact
).
Block someone in your ūmi
call history
If you do not want to receive ūmi calls, messages, or videos from someone who appears in your ūmi call
history list, you can block the person to prevent future communication.
If you block someone in your ūmi
call history list, you can unblock the person later (see
Edit your blocked
list
).
1.
Log in to the ūmi Connect website (see
Log in to the website
).
2.
On the left navigation panel, click
Call history
.
3.
Click any ūmi call history item to or from the person you want to block to highlight it.
4.
Click
Block
.
5.
Click
Yes
to confirm. To protect your privacy, the person you are blocking does not receive any
type of notification.
Delete one or more umi call history items
1.
Log in to the umi Connect website (see
Log in to the website
).
2.
On the left navigation panel, click
Call history
.
3.
Click a umi call history you want to delete. To delete multiple call history items, press and hold
Ctrl
on your computer keyboard and click the entries you want to delete.
4.
Click
Delete
.
5.
Click
Yes
to confirm.
Summary of Contents for ?mi telepresence
Page 1: ...Welcome to Cisco ūmi telepresence User guide ...
Page 6: ...6 Contents ...
Page 12: ...12 Create your account online ...
Page 42: ...42 Calls ...
Page 50: ...50 Contacts ...
Page 62: ...62 My videos ...
Page 76: ...76 Settings ...
Page 114: ...114 Advanced topics ...
Page 118: ...118 Glossary ...






























