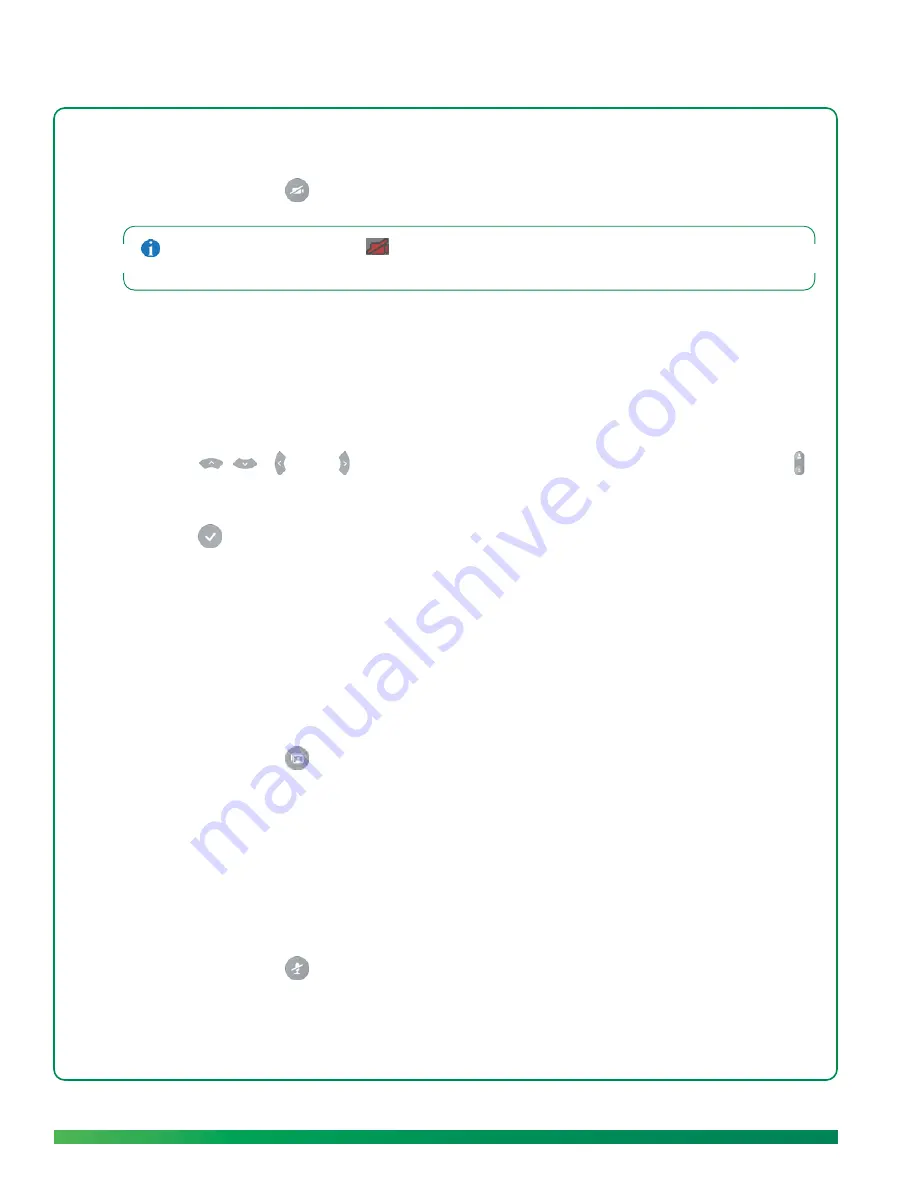
40
Calls
Do one of the following:
•
On the clover, select
turn off camera
or
turn on camera
.
•
On the remote, press
. Press again to turn the camera back on.
When the camera is off, an icon
appears on your TV screen. If self-view is displayed, the icon
appears at the bottom of the self-view window. If self-view hidden, the icon appears below the clover.
Adjust the camera
During a ūmi call, you can adjust the camera to change the area of the room that the other callers can
see.
1.
On the clover, select
adjust camera
.
2.
Press
,
,
, and
on the remote on the remote to pan and tilt the camera. Press
to capture more or less of the room.
3.
Your TV screen shows the area that will be captured by the camera. When it looks correct,
press .
Hide/show self-view
The self-view window lets you see how you appear to the other caller, so you can move around or
adjust the camera as needed. If you want more of the screen available to see the other caller, you can
hide the self-view window.
Do one of the following:
•
On the clover, select
show self-view
or
hide self-view
.
•
On the remote, press
to show the self-view window. Press again to hide the self-view window.
Turn the microphone on/off
If you want to speak privately to someone in your room without the other caller hearing, you can turn the
microphone off.
Do one of the following:
•
On the clover, select
turn off mic
or
turn on mic
.
•
On the remote, press
. Press again to turn the microphone back on.
Summary of Contents for ?mi telepresence
Page 1: ...Welcome to Cisco ūmi telepresence User guide ...
Page 6: ...6 Contents ...
Page 12: ...12 Create your account online ...
Page 42: ...42 Calls ...
Page 50: ...50 Contacts ...
Page 62: ...62 My videos ...
Page 76: ...76 Settings ...
Page 114: ...114 Advanced topics ...
Page 118: ...118 Glossary ...






























