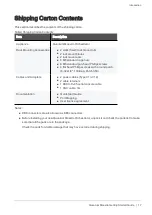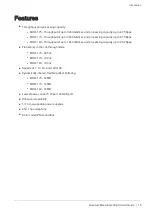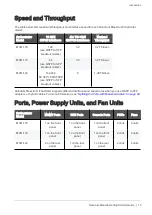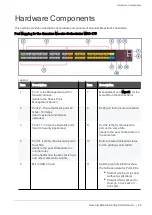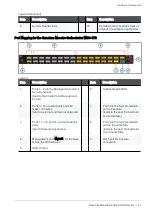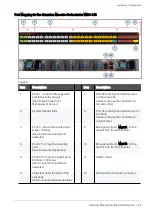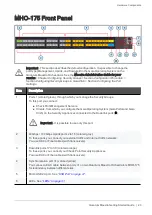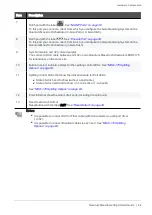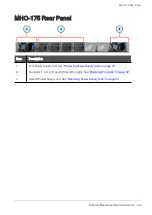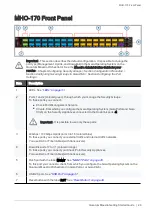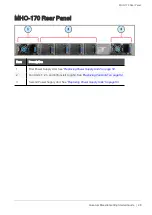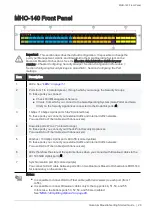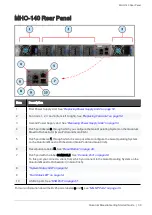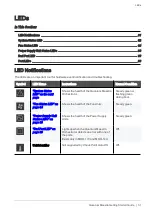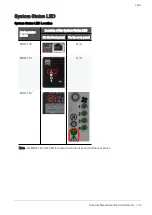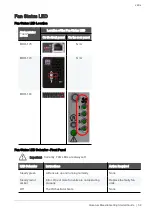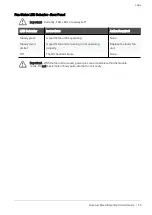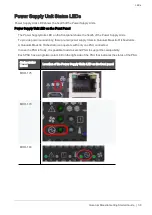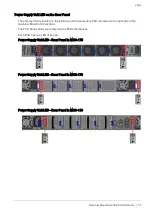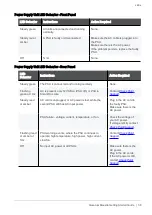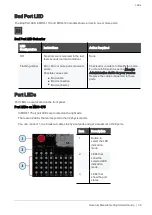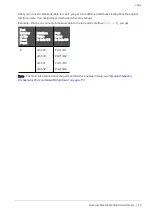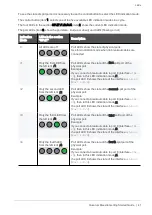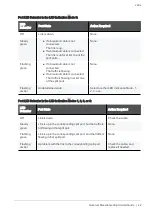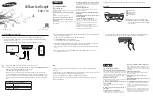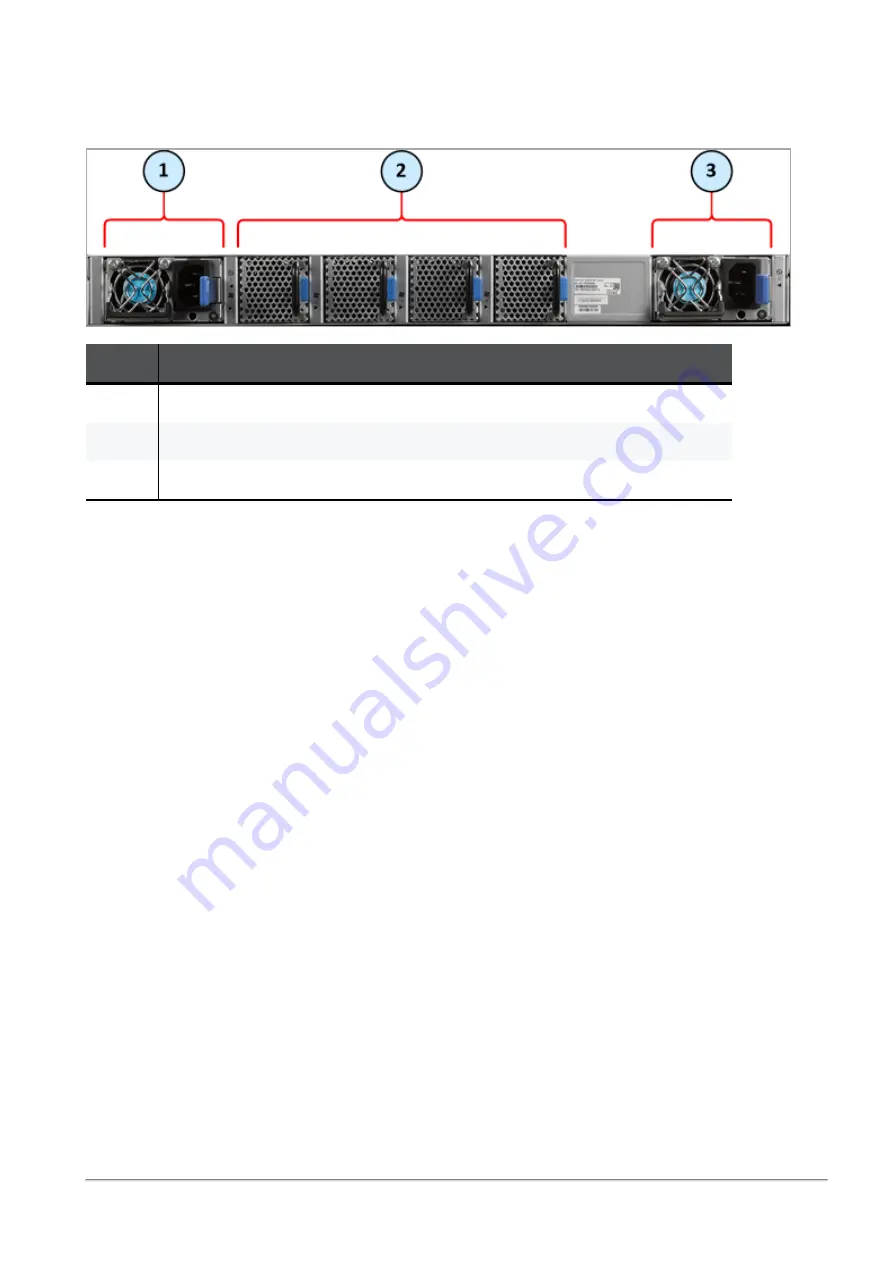
MHO-170 Rear Panel
Quantum Maestro Getting Started Guide | 28
MHO-170 Rear Panel
Item
Description
1
First Power Supply Unit. See
"Replacing Power Supply Units" on page 50
.
2
Fan Units 1, 2, 3 and 4 (from left to right). See
"Replacing Fan Units" on page 52
.
3
Second Power Supply Unit. See