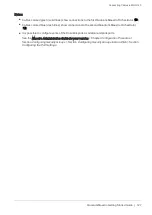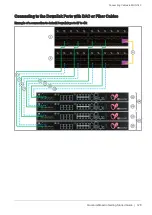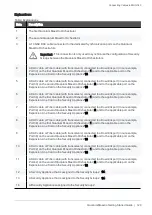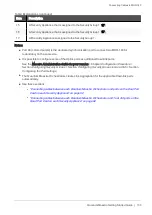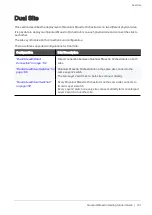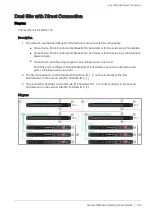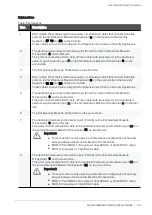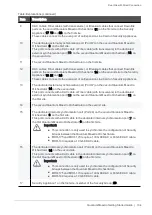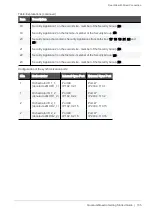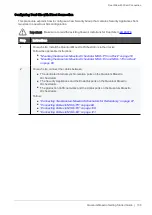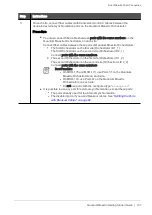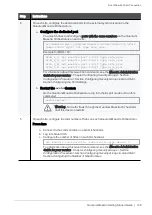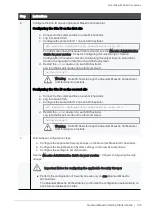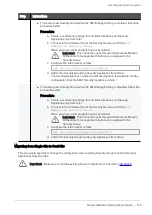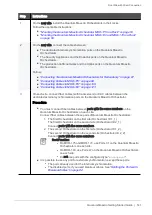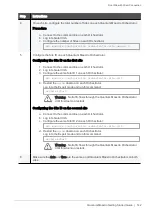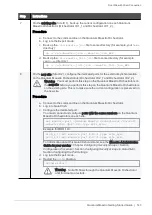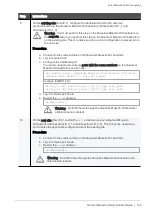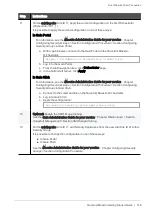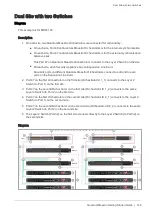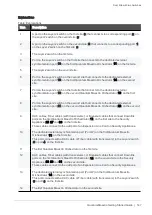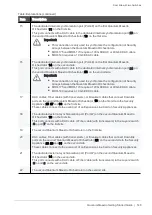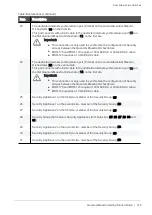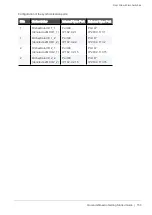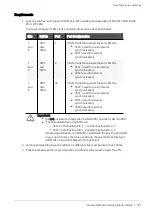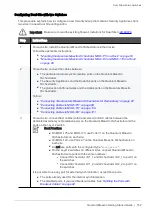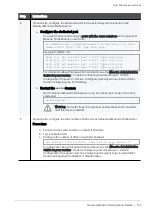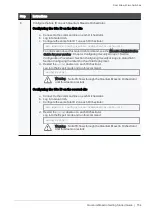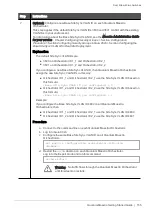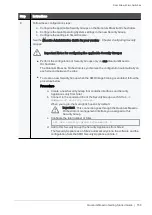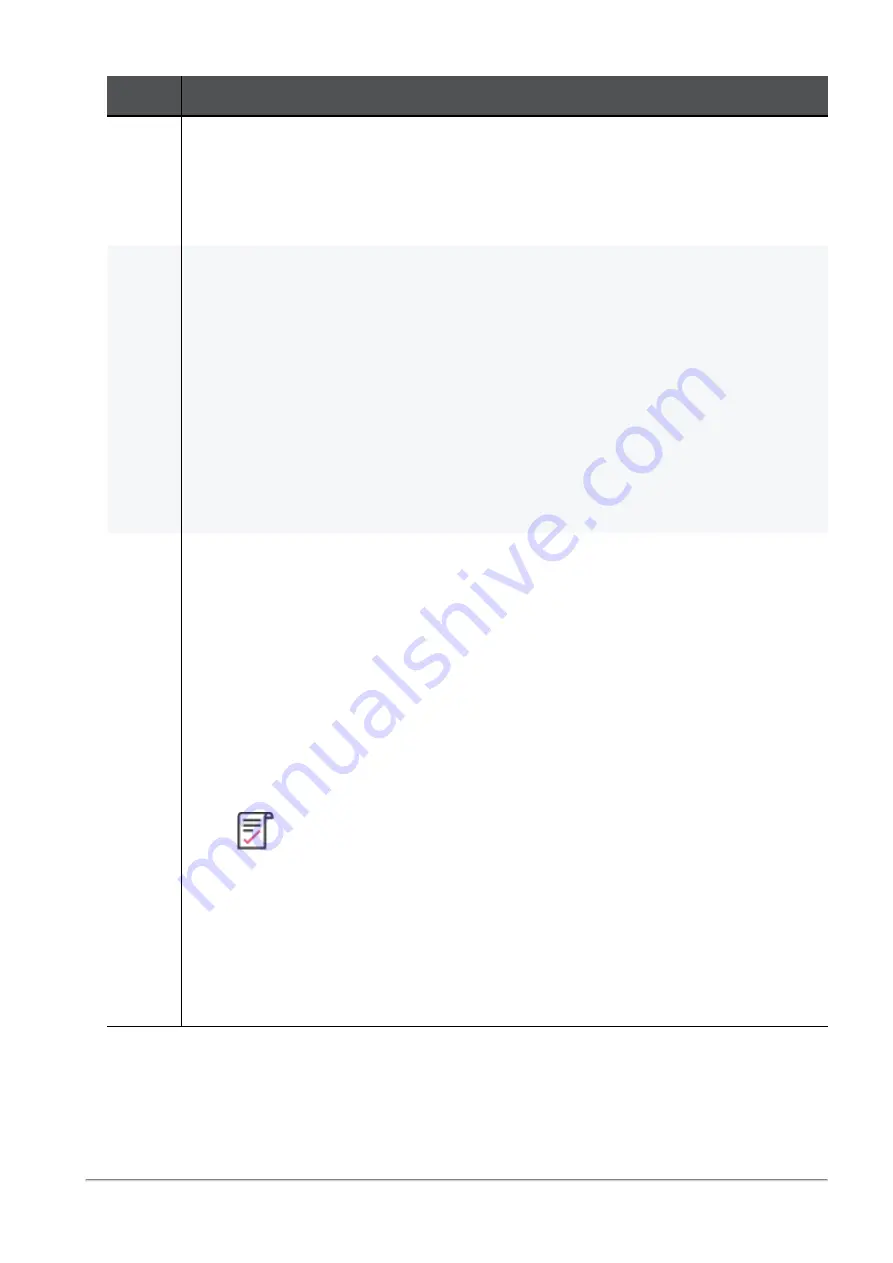
Dual Site with Direct Connection
Quantum Maestro Getting Started Guide | 141
Step
Instructions
1
On the new site, install the Quantum Maestro Orchestrators in their racks.
Follow the applicable instructions:
n
"Mounting the Quantum Maestro Orchestrator MHO-175 in a Rack" on page 53
n
"Mounting the Quantum Maestro Orchestrator MHO-140 and MHO-170 in a Rack"
on page 68
2
On the new site, connect the cables between:
n
The dedicated internal synchronization ports on the Quantum Maestro
Orchestrators.
n
The Security Appliances and the Downlink ports on the Quantum Maestro
Orchestrators.
n
The production traffic networks and the Uplink ports on the Quantum Maestro
Orchestrators.
Follow:
n
"Connecting Two Quantum Maestro Orchestrators for Redundancy" on page 87
.
n
"Connecting Cables to MHO-175" on page 98
n
"Connecting Cables to MHO-170" on page 109
n
"Connecting Cables to MHO-140" on page 121
.
3
On each site, connect fiber cables (with transceivers) or DAC cables between the
dedicated external synchronization ports on the Quantum Maestro Orchestrator.
Procedure
n
You must connect fiber cables between ports with the same numbers on the
Quantum Maestro Orchestrators on each site.
Connect fiber cables between these pairs of Quantum Maestro Orchestrators:
1. The first Orchestrator on the first site (Orchestrator ID 1_1).
The first Orchestrator on the second site (Orchestrator ID 2_1).
Connect ports with the same numbers.
2. The second Orchestrator on the first site (Orchestrator ID 1_2).
The second Orchestrator on the second site (Orchestrator ID 2_2).
Connect ports with the same numbers.
Best Practice:
l
On MHO-175 and MHO-170, use Ports 31 on the Quantum Maestro
Orchestrators on each site.
l
On MHO-140, use Ports 47 on the Quantum Maestro Orchestrators
on each site.
l
Do not use ports with the configured type "
management
".
n
It is possible to use any port for external synchronization, except these ports:
l
The ports already used for the internal synchronization.
l
The disabled ports, if you used breakout cables. See
.