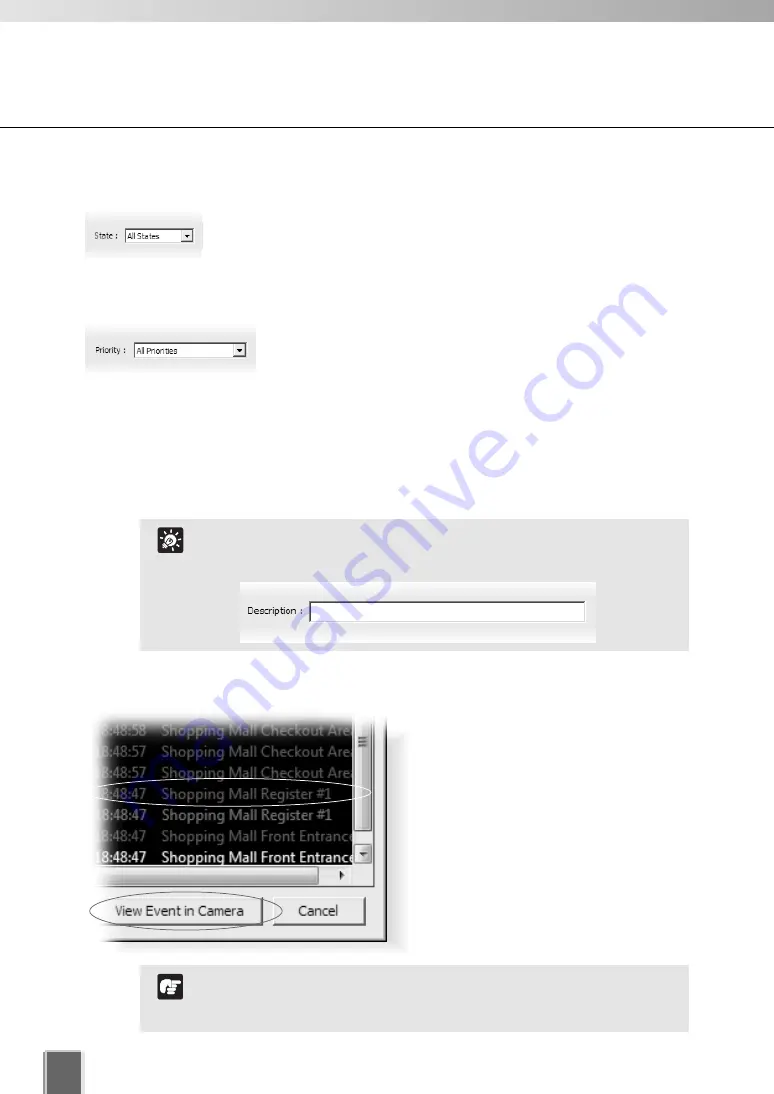
216
●
Step 7: Click Search
When you have entered the day and time range, click
Search
to initiate the event search.
Events that are found will be listed in the window below. If necessary, stop a search at any
time by clicking
Stop Search
.
●
Step 5: Select a State
Select a State for the event, whether it was
On
or
Off
during
the period. Alternatively, select
All States
.
●
Step 6: Select a Priority
Select a Priority from the drop-down list.
View retrieved recorded video
To view video of when an event
occurs, click the event to highlight it
and click
View Event in Camera
to
view it in a Video Window.
You can also view recorded video by
double-clicking the event.
Clicking
Cancel
stops any searching
and closes the dialog.
When you have finished viewing an event in a Video Window,
click Return to Live
➝
in the Timeline to return the Video Window
to live viewing.
Note
Use Timeline and View Events
You can search events by keywords, such as “deleting”,
“recording” or “frames” etc, when using customer trigger. Found
events will be event tips based on entered events.
Tip
Summary of Contents for VK-16 v2.0
Page 13: ...Chapter 1 System Overview ...
Page 15: ...15 1 System Overview ...
Page 42: ...42 ...
Page 43: ...Chapter 2 Installation ...
Page 49: ...Chapter 3 Storage Server Configuration Reference ...
Page 75: ...Chapter 4 Register Camera Server and Set Recording Schedule ...
Page 152: ...152 ...
Page 153: ...Chapter 5 Viewer Reference ...
Page 155: ...155 5 Viewer Reference ...
Page 218: ...218 ...
Page 219: ...Chapter 6 Operation and Management ...
Page 227: ...Chapter 7 Backup Scheme ...
Page 243: ...Chapter 8 System Maintenance ...
Page 250: ...250 ...
Page 251: ...Chapter 9 Troubleshooting ...
Page 290: ...290 ...
Page 291: ...Appendix ...
Page 301: ...301 ...






























