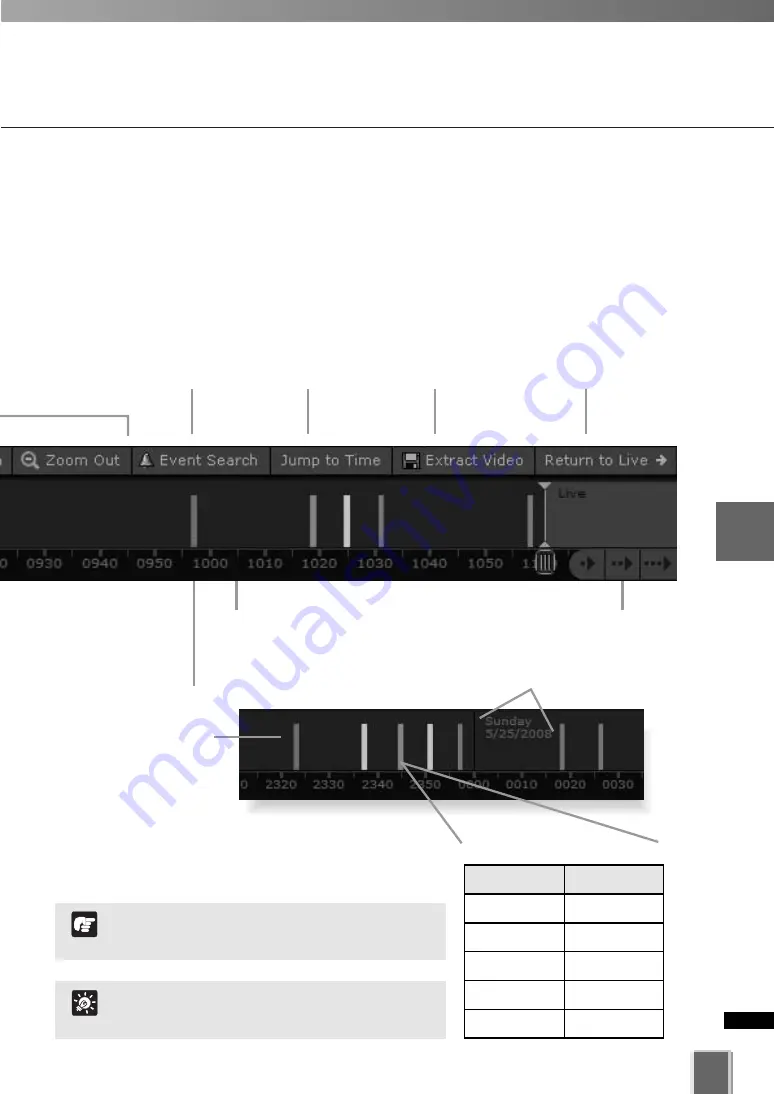
205
5
Vie
w
er
Ref
erence
Use Timeline and View Events
Monitor Live Video in relation to the Timeline
When a Video Window is created from a camera thumbnail, video is seen live. The
Playhead (shown below) will be in a “live” position. The “live” position represents the
present time. The playhead remain fixed as time scrolls to the left underneath,
representing the passage of real time.
Search for past
events.
Click to jump to a
specified date/time.
Extract recorded video
to save as another file.
Event display area.
Day indicator.
Return the Playhead
to the Live position.
Events associated with
selected cameras (Video
Windows) in the Viewing
Area are indicated in
stronger colors as primary
events.
If no cameras are selected, all events are
shown as primary events.
Note
Click the time bar and drag to
scroll through the Timeline.
Scroll forward by
hours, by days or
by weeks.
You can hide the timeline by de-selecting
Timeline from the View menu.
Tip
Priorities are color-coded as follows.
Color
Priority
Red
Highest
Orange
High
Yellow
Medium
Light Green
Low
Dark Green
Lowest
Summary of Contents for VK-16 v2.0
Page 13: ...Chapter 1 System Overview ...
Page 15: ...15 1 System Overview ...
Page 42: ...42 ...
Page 43: ...Chapter 2 Installation ...
Page 49: ...Chapter 3 Storage Server Configuration Reference ...
Page 75: ...Chapter 4 Register Camera Server and Set Recording Schedule ...
Page 152: ...152 ...
Page 153: ...Chapter 5 Viewer Reference ...
Page 155: ...155 5 Viewer Reference ...
Page 218: ...218 ...
Page 219: ...Chapter 6 Operation and Management ...
Page 227: ...Chapter 7 Backup Scheme ...
Page 243: ...Chapter 8 System Maintenance ...
Page 250: ...250 ...
Page 251: ...Chapter 9 Troubleshooting ...
Page 290: ...290 ...
Page 291: ...Appendix ...
Page 301: ...301 ...
















































