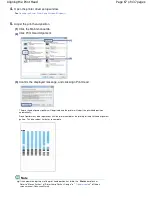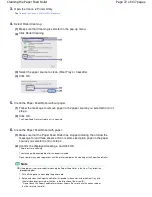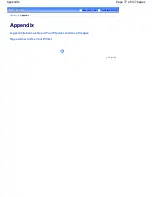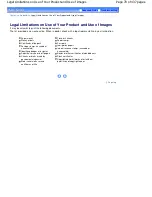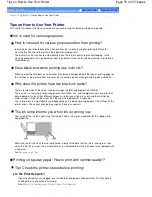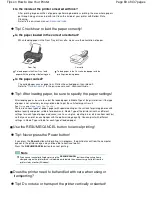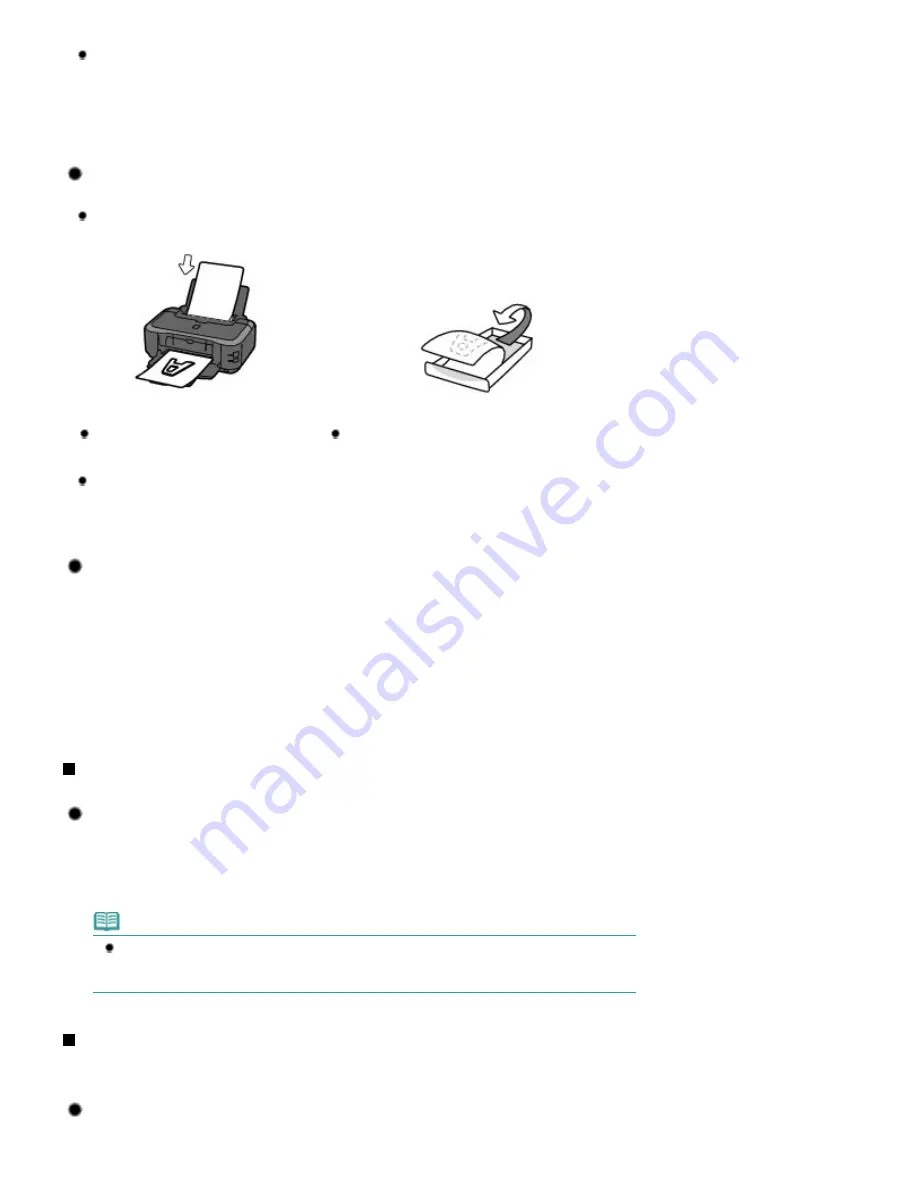
Is the inside of the printer smeared with ink?
After printing large quantities of paper or performing borderless printing, the area where papers
go through may get smeared with ink. Clean the inside of your printer with Bottom Plate
Cleaning.
Refer to the on-screen manual:
Advanced Guide
.
Tip!: Check how to load the paper correctly!
Is the paper loaded in the correct orientation?
When loading paper in the Rear Tray or Cassette, make sure the orientation of paper.
Rear Tray
Cassette
To load paper in the Rear Tray, load
paper with the printing side facing you.
To load paper in the Cassette, load paper with the
printing side facing down.
Is the paper curled?
The curled paper causes paper jam. Flatten the curled paper, then reload it.
Refer to "
Troubleshooting
" in the on-screen manual:
Advanced Guide
.
Tip!: After loading paper, be sure to specify the paper settings!
After loading paper, be sure to select the loaded paper in Media Type of the printer driver. If the type
of paper is not selected, you may not be able to get the satisfactory print result.
See
Printing
and
Media Types You Can Use
.
There are various types of paper: paper with special coating on the surface for printing photos with
optimal quality and paper suitable for documents. Media Type of the printer driver has different
settings for each type of paper in advance (such as using ink, ejecting ink, or distance from nozzles)
so that you can print on each paper with the optimal image quality. You can print with different
settings in Media Type suitable for each type of loaded paper.
Use the RESUME/CANCEL button to cancel printing!
Tip!: Never press the Power button!
If you press the
Power
button while printing is in progress, the print data sent from the computer
queues in the printer and you may not be able to continue to print.
Press the
RESUME/CANCEL
button to cancel printing.
Note
If you cannot cancel printing by pressing the
RESUME/CANCEL
button while printing from a
computer, open the printer driver setup window to delete the unnecessary print jobs from the
printer status monitor (Windows).
Does the printer need to be handled with care when using or
transporting?
Tip!: Do not use or transport the printer vertically or slanted!
Page 80 of 437 pages
Tips on How to Use Your Printer
Summary of Contents for iP4700 - PIXMA Color Inkjet Printer
Page 29: ...Page top Page 29 of 437 pages Loading Paper ...
Page 33: ...Page top Page 33 of 437 pages Loading Paper in the Cassette ...
Page 47: ...Page top Page 47 of 437 pages Replacing an Ink Tank ...
Page 50: ...Page top Page 50 of 437 pages Checking the Ink Status ...
Page 52: ...Page top Page 52 of 437 pages When Printing Becomes Faint or Colors Are Incorrect ...
Page 105: ...Page top Page 105 of 437 pages What Is Easy PhotoPrint EX ...
Page 107: ...How Do I Print with Even Margins Page top Page 107 of 437 pages Printing Photos ...
Page 133: ...See Help for details on the Edit screen Page top Page 133 of 437 pages Editing ...
Page 142: ...Page top Page 142 of 437 pages Printing ...
Page 151: ...Adjusting Images Page top Page 151 of 437 pages Correcting and Enhancing Photos ...
Page 190: ...Page top Page 190 of 437 pages Printing an Index ...
Page 192: ...Page top Page 192 of 437 pages Printing ID Photos ID Photo Print ...
Page 211: ...Page top Page 211 of 437 pages Printing Dates on Photos ...
Page 232: ...Page top Page 232 of 437 pages Borderless Printing ...
Page 291: ...Page top Page 291 of 437 pages Smoothing Jagged Outlines ...
Page 324: ...Page top Page 324 of 437 pages About PictBridge Print Settings ...
Page 356: ...Page top Page 356 of 437 pages If an Error Occurs ...
Page 421: ...Page top Page 421 of 437 pages Installing the Printer Driver ...
Page 435: ...Page top Page 435 of 437 pages Using Easy PhotoPrint EX ...