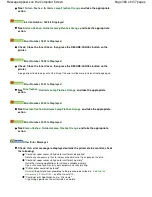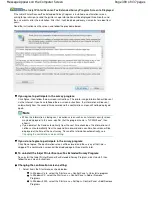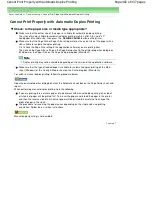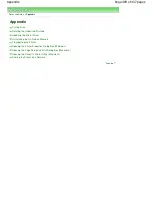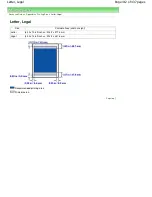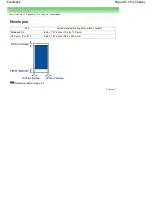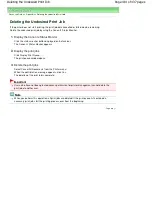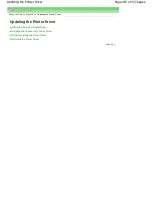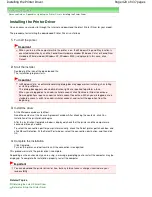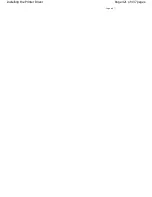Advanced Guide
>
Troubleshooting
> Instructions for Use (Printer Driver)
Instructions for Use (Printer Driver)
This printer driver is subject to the following restrictions. Keep the following points in mind when using
the printer driver.
Restrictions on the Printer Driver
Depending on the document type to be printed, the paper feed method specified in the printer driver
may not operate correctly.
If this happens, open the printer driver setup screen from the Print dialog box of the application
software, and check the setting in the Paper Source field on the Main tab.
With some applications, the Copies setting in the Page Setup tab of the printer driver may not be
enabled.
In this case, use the copies setting in the Print dialog box of the application software.
If the selected Language in the About dialog box does not match the operating system interface
language, the driver screen may not be displayed properly.
Do not change the Advanced tab items of the printer properties. If you change any of the items, you
will not be able to use the following functions correctly.
Also, if Print to file is selected in the Print dialog box of the application software and with applications
that prohibit EMF spooling, such as Adobe Photoshop LE and MS Photo Editor, the following
functions will not operate.
Preview before printing on the Main tab
Prevent loss of print data in the Print Options dialog box
Page Layout, Poster, Booklet, Duplex Printing (manually), Specify Margin..., Print from Last Page,
Collate, and Stamp/Background... on the Page Setup tab
Since the resolution in the preview display differs from the printing resolution, text and lines in the
preview display may appear different from the actual print result.
With some applications, the printing is divided into multiple print jobs.
To cancel printing, delete all divided print jobs.
If image data is not printed correctly, display the Print Options dialog box from the Page Setup tab
and change the setting of Disable ICM required from the application software. This may solve the
problem.
Software windows may not appear correctly on Windows Vista when fonts are set to Larger scale.
When you want to display the windows with Larger scale fonts, set the desktop theme to Windows
Classic as follows:
1. Select Control Panel from the Start menu.
2. Select Appearance and Personalization -> Personalization -> Theme.
The Theme Settings dialog box opens.
3. At the Theme Settings dialog box, click the Themes tab, and select Windows Classic from
Theme.
4. Click OK.
Desktop changes to Windows Classic display.
Points to Note with Applications
There are following restrictions in Microsoft Word (Microsoft Corporation).
When Microsoft Word has the same printing functions as the printer driver, use Word to specify
Page 407 of 437 pages
Instructions for Use (Printer Driver)
Summary of Contents for iP4700 - PIXMA Color Inkjet Printer
Page 29: ...Page top Page 29 of 437 pages Loading Paper ...
Page 33: ...Page top Page 33 of 437 pages Loading Paper in the Cassette ...
Page 47: ...Page top Page 47 of 437 pages Replacing an Ink Tank ...
Page 50: ...Page top Page 50 of 437 pages Checking the Ink Status ...
Page 52: ...Page top Page 52 of 437 pages When Printing Becomes Faint or Colors Are Incorrect ...
Page 105: ...Page top Page 105 of 437 pages What Is Easy PhotoPrint EX ...
Page 107: ...How Do I Print with Even Margins Page top Page 107 of 437 pages Printing Photos ...
Page 133: ...See Help for details on the Edit screen Page top Page 133 of 437 pages Editing ...
Page 142: ...Page top Page 142 of 437 pages Printing ...
Page 151: ...Adjusting Images Page top Page 151 of 437 pages Correcting and Enhancing Photos ...
Page 190: ...Page top Page 190 of 437 pages Printing an Index ...
Page 192: ...Page top Page 192 of 437 pages Printing ID Photos ID Photo Print ...
Page 211: ...Page top Page 211 of 437 pages Printing Dates on Photos ...
Page 232: ...Page top Page 232 of 437 pages Borderless Printing ...
Page 291: ...Page top Page 291 of 437 pages Smoothing Jagged Outlines ...
Page 324: ...Page top Page 324 of 437 pages About PictBridge Print Settings ...
Page 356: ...Page top Page 356 of 437 pages If an Error Occurs ...
Page 421: ...Page top Page 421 of 437 pages Installing the Printer Driver ...
Page 435: ...Page top Page 435 of 437 pages Using Easy PhotoPrint EX ...