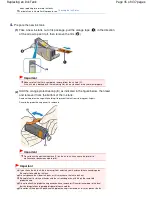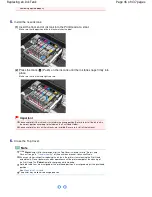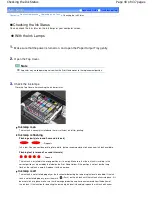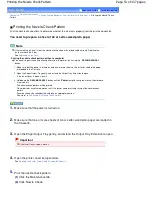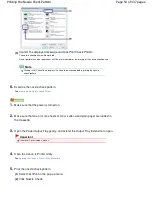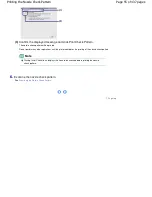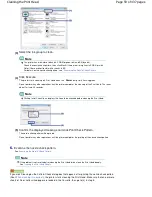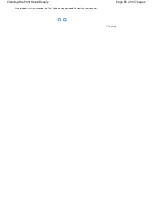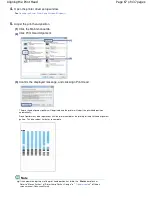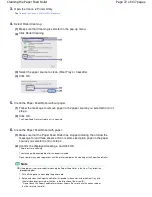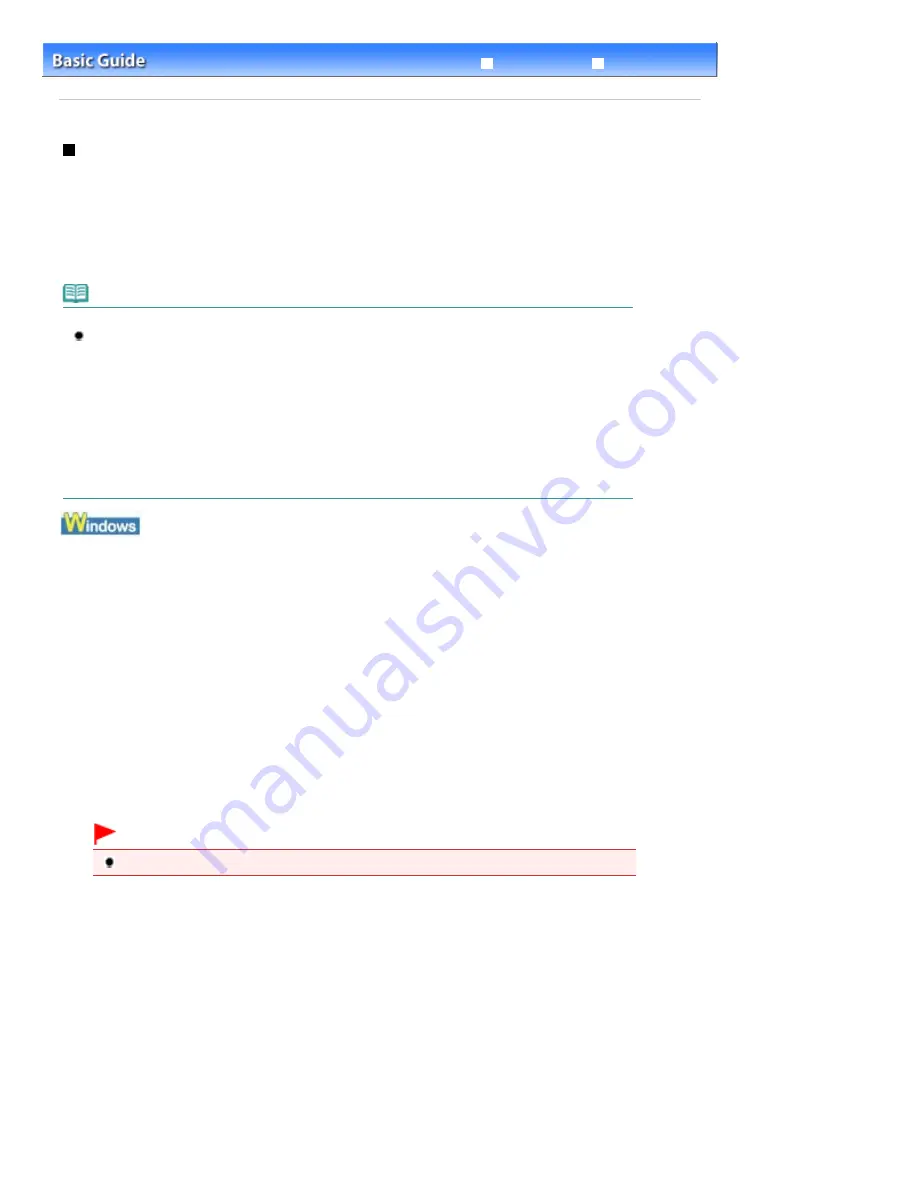
Advanced Guide
Troubleshooting
Contents
>
Routine Maintenance
>
When Printing Becomes Faint or Colors Are Incorrect
> Cleaning the Print Head
Cleaning the Print Head
Clean the Print Head if there are missing lines or horizontal white streaks in the printed nozzle check
pattern. Cleaning unclogs the nozzles and restores the print head condition. Cleaning the Print Head
consumes ink, so clean the Print Head only when necessary.
You need to prepare: a sheet of A4 or Letter-sized plain paper
Note
Cleaning the Print Head without a computer
You can also clean the Print Head (print head nozzles of all ink colors) from the printer itself using
the
RESUME/CANCEL
button.
1. Make sure that the power is turned on.
2. Hold down the
RESUME/CANCEL
button until the
Power
lamp flashes green once, then release
it immediately.
The printer starts cleaning the Print Head.
When the
Power
lamp is lit green after flashing, the cleaning will be completed.
Print the nozzle check pattern to check the print head condition after cleaning.
See
Examining the Nozzle Check Pattern
.
If you click Cleaning on the Pattern Check dialog box that appears after printing the nozzle check pattern
(See
When cleaning is required:
.), the printer starts cleaning the Print Head. Make sure that one or more
sheets of A4 or Letter-sized paper are loaded in the Cassette, then go to (3) in step 5.
1.
Make sure that the power is turned on.
2.
Make sure that one or more sheets of A4 or Letter-sized plain paper are loaded in
the Cassette.
3.
Open the Paper Output Tray gently, and extend the Output Tray Extension to open.
Important
If the Inner Cover is open, close it.
4.
Open the printer driver setup window.
See
Opening the Printer Driver Setup Window (Windows)
.
5.
Clean the Print Head.
(1)
Click the Maintenance tab.
(2)
Click Cleaning.
Page 58 of 437 pages
Cleaning the Print Head
Summary of Contents for iP4700 - PIXMA Color Inkjet Printer
Page 29: ...Page top Page 29 of 437 pages Loading Paper ...
Page 33: ...Page top Page 33 of 437 pages Loading Paper in the Cassette ...
Page 47: ...Page top Page 47 of 437 pages Replacing an Ink Tank ...
Page 50: ...Page top Page 50 of 437 pages Checking the Ink Status ...
Page 52: ...Page top Page 52 of 437 pages When Printing Becomes Faint or Colors Are Incorrect ...
Page 105: ...Page top Page 105 of 437 pages What Is Easy PhotoPrint EX ...
Page 107: ...How Do I Print with Even Margins Page top Page 107 of 437 pages Printing Photos ...
Page 133: ...See Help for details on the Edit screen Page top Page 133 of 437 pages Editing ...
Page 142: ...Page top Page 142 of 437 pages Printing ...
Page 151: ...Adjusting Images Page top Page 151 of 437 pages Correcting and Enhancing Photos ...
Page 190: ...Page top Page 190 of 437 pages Printing an Index ...
Page 192: ...Page top Page 192 of 437 pages Printing ID Photos ID Photo Print ...
Page 211: ...Page top Page 211 of 437 pages Printing Dates on Photos ...
Page 232: ...Page top Page 232 of 437 pages Borderless Printing ...
Page 291: ...Page top Page 291 of 437 pages Smoothing Jagged Outlines ...
Page 324: ...Page top Page 324 of 437 pages About PictBridge Print Settings ...
Page 356: ...Page top Page 356 of 437 pages If an Error Occurs ...
Page 421: ...Page top Page 421 of 437 pages Installing the Printer Driver ...
Page 435: ...Page top Page 435 of 437 pages Using Easy PhotoPrint EX ...