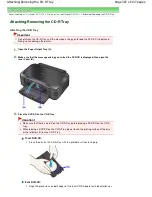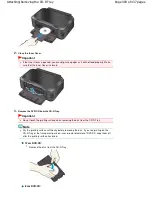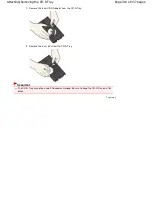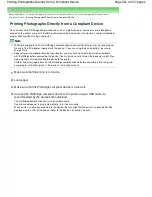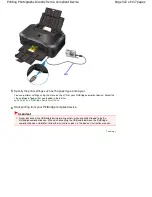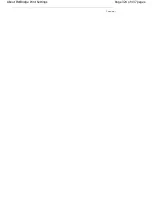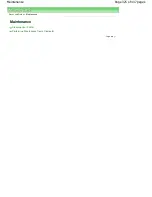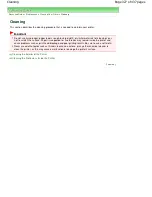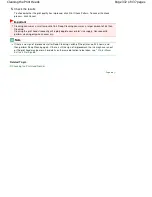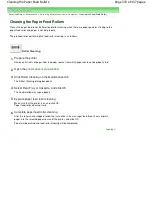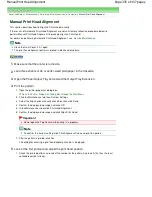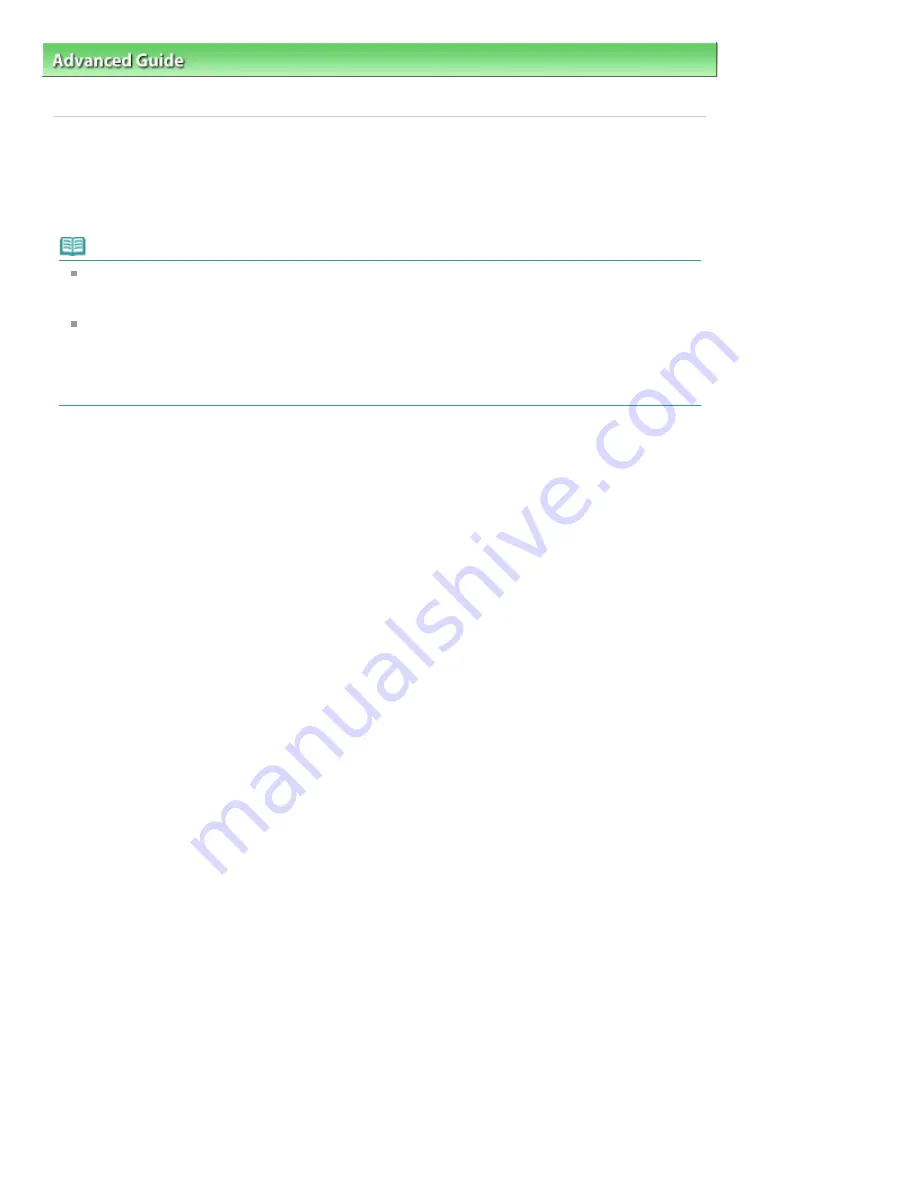
Advanced Guide
>
Printing Photographs Directly from a Compliant Device
>
Printing Photographs Directly from a
Compliant Device
> Printing Photographs Directly from a Compliant Device
Printing Photographs Directly from a Compliant Device
You can connect a PictBridge compliant device such as a digital camera, camcorder, or mobile phone
connect to the printer using a USB cable recommended by the device's manufacturer, and print recorded
images directly without using a computer.
Note
When printing photos with the PictBridge compliant device connected to the printer, we recommend
the use of the AC adapter supplied with the device. If you are using the device battery, be sure to
charge it fully.
Depending on the model or brand of your device, you may have to select a print mode compliant
with PictBridge before connecting the device. You may also have to turn on the device or select Play
mode manually after connecting the device to the printer.
Perform necessary operations on the PictBridge compliant device before connecting it to this printer
according to instructions given in the device's instruction manual.
1.
Make sure that the printer is turned on.
2.
Load paper.
3.
Make sure that the PictBridge compliant device is turned off.
4.
Connect the PictBridge compliant device to the printer using a USB cable (A)
recommended by the device's manufacturer.
The PictBridge compliant device turns on automatically.
If your device does not turn on automatically, turn it on manually.
When printer is correctly connected to the device, the message that the printer is connected will be
displayed on the LCD of the device. Refer to the device's instruction manual.
Page 321 of 437 pages
Printing Photographs Directly from a Compliant Device
Summary of Contents for iP4700 - PIXMA Color Inkjet Printer
Page 29: ...Page top Page 29 of 437 pages Loading Paper ...
Page 33: ...Page top Page 33 of 437 pages Loading Paper in the Cassette ...
Page 47: ...Page top Page 47 of 437 pages Replacing an Ink Tank ...
Page 50: ...Page top Page 50 of 437 pages Checking the Ink Status ...
Page 52: ...Page top Page 52 of 437 pages When Printing Becomes Faint or Colors Are Incorrect ...
Page 105: ...Page top Page 105 of 437 pages What Is Easy PhotoPrint EX ...
Page 107: ...How Do I Print with Even Margins Page top Page 107 of 437 pages Printing Photos ...
Page 133: ...See Help for details on the Edit screen Page top Page 133 of 437 pages Editing ...
Page 142: ...Page top Page 142 of 437 pages Printing ...
Page 151: ...Adjusting Images Page top Page 151 of 437 pages Correcting and Enhancing Photos ...
Page 190: ...Page top Page 190 of 437 pages Printing an Index ...
Page 192: ...Page top Page 192 of 437 pages Printing ID Photos ID Photo Print ...
Page 211: ...Page top Page 211 of 437 pages Printing Dates on Photos ...
Page 232: ...Page top Page 232 of 437 pages Borderless Printing ...
Page 291: ...Page top Page 291 of 437 pages Smoothing Jagged Outlines ...
Page 324: ...Page top Page 324 of 437 pages About PictBridge Print Settings ...
Page 356: ...Page top Page 356 of 437 pages If an Error Occurs ...
Page 421: ...Page top Page 421 of 437 pages Installing the Printer Driver ...
Page 435: ...Page top Page 435 of 437 pages Using Easy PhotoPrint EX ...