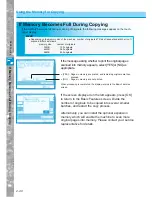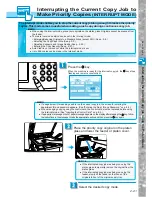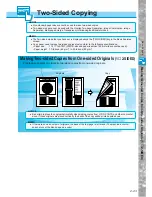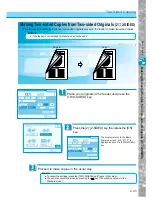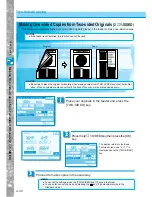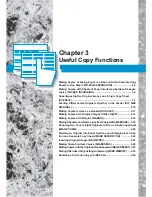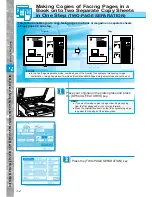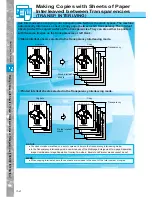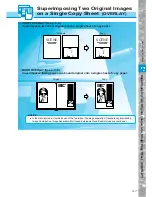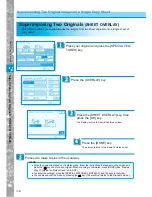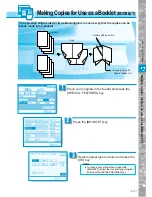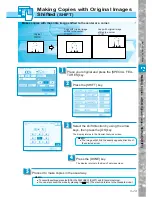Making Copies of Facing Pages in a Book onto Two Separate Copy
Sheets in One Step (TWO-PAGE SEPARATION) ............................ 3-2
Making Copies with Sheets of Paper Interleaved between Transpar-
encies (TRANSP. INTERLVING) ....................................................... 3-4
Superimposing Two Original Images on a Single Copy Sheet
(OVERLAY) ........................................................................................ 3-7
Feeding Different-size Originals Together in the Feeder (DIF. SIZE
ORIGINAL) ...................................................................................... 3-10
Making Copies for Use as a Booklet (BOOKLET) ....................... 3-11
Making Copies with Original Images Shifted (SHIFT) ................. 3-13
Making Copies with Margins (MARGIN) ....................................... 3-14
Erasing Shadows and Frame Lines from Copies (FRAME ERASE) .. 3-16
Reducing Two, Four or Eight Originals to Fit on a Single Copy Sheet
(IMAGE COMB.) .............................................................................. 3-20
Dividing an Original Into Equal Sections and Enlarging Each Sec-
tion on a Separate Copy Sheet (IMAGE SEPARATION) .............. 3-24
Inverting Original Images (NEGA/POSI) ....................................... 3-27
Making Sharp Contrast Copies (SHARPNESS) ........................... 3-28
Making Copies with the Original Image Repeated (IMAGE REPEAT) 3-30
Storing Often Used Copy Settings in Memory (MODE MEMORY) .... 3-32
Recalling a Previous Copy Job (RECALL) ................................... 3-39
Chapter 3
Useful Copy Functions