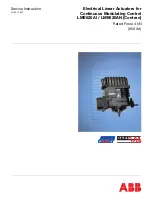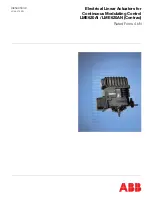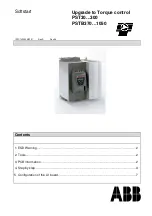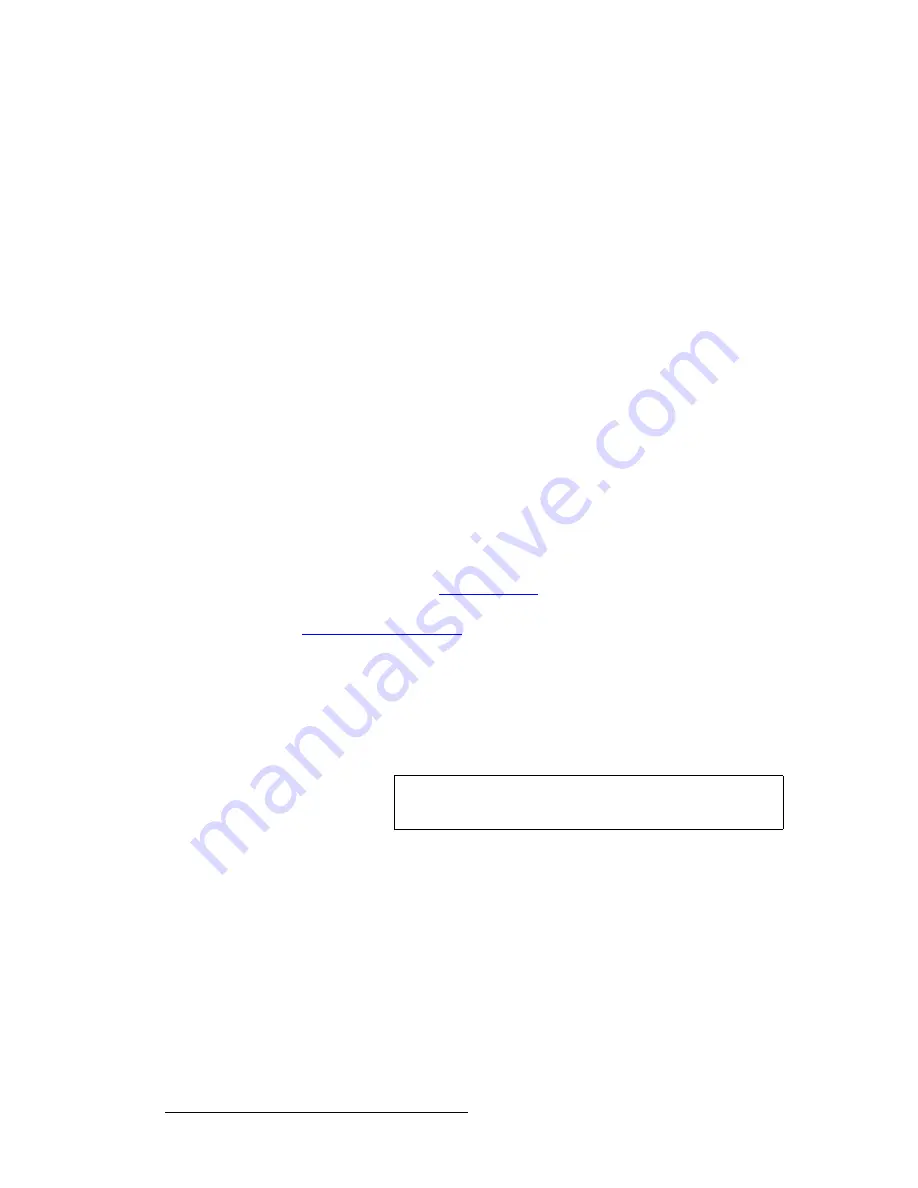
232
ScreenPRO-II Controller • User’s Guide
6. Operations
Working with Layers
tçêâáåÖ=ïáíÜ=hÉóë=áå=jáñ=jçÇÉ
In
Mix Mode
, the mixer’s layers are ganged together. Both Keys can be perfectly co-
located on screen (
Mix Source
mode), or both can operate independently (
Swap
mode),
but only one Key can be on Program at a time.
Use the following steps to work with Keys in
Mix Mode
.
1.
In the
Layer Control Section
, ensure that the
Split
button is
Off
.
2.
Press the desired layer button (
A
or
B
). Please note:
~
The layer button blinks to indicate that it is active for modification.
~
In the
Source Selection Bus
, the source assigned to the layer blinks.
~
On Preview, the raster box for the selected layer blinks (even if it is
hidden under the DSK).
3.
In the
Layer Functions Section
, ensure that the
KEY
button is lit and the
Key
Menu
is visible. If the menu is not visible, press
KEY
.
4.
Set the desired
Mix Mode
:
~
To co-locate the mixer’s Keys, enable the
Mix Source
button.
~
To locate the mixer’s Keys independently, enable the
SWAP
button.
~
To toggle sources, enable
Toggle
.
5.
On the
Source Selection Bus
, select the desired (new) key source. The button
blinks to indicate that it is selected, and the source appears on Preview.
6.
Adjust the Key’s mode, clip, gain, opacity, fill, size, position, source image and
cropping. Refer to the “
Modifying Keys
" section on page 233 for details.
7.
Transition the new look to Program with a
CUT
or
AUTO TRANS
. Refer to the
“
Working with Transitions
" section on page 241 for details.
8.
Repeat the procedure from step
1
for the next transition.
rëáåÖ=`ìí=C=cáää
A
Cut + Fill
key is one in which the hole-cutting information is provided by a Key on
Layer
B
, while the fill information is provided by an effect on
Layer A
(either a PIP or a Key).
Use the following steps to create a
Cut & Fill
Key:
1.
In the
Layer Control Section
, ensure that the
Split
button is
On
.
2.
Press the
Layer A
button, and configure your "fill" video as either a PIP or a Key
in the normal manner. This is the video that will appear "inside" the key.
(Typically, the fill video is a PIP.)
3.
Press the
Layer B
button and select
Key
.
4.
On the
Key Type
line, select
Cut + Fill
.
5.
Use the
Clip
,
Gain
and
Opacity
controls to set the appearance of the fill video as
desired.
6.
Alternate between selecting
Layer A
and
Layer B
, and use each layer’s
Size
and
Position
controls to position the fill within the key as desired.
Note
Cut + Fill
keys can only be selected on Layer B when the
Split Mode
is enabled.
Summary of Contents for ScreenPRO-II
Page 1: ...r d p molJff Manual 26 0505000 00 Revision A...
Page 14: ...14 ScreenPRO II Controller User s Guide Table of Contents...
Page 52: ...52 ScreenPRO II Controller User s Guide 2 Hardware Orientation Front Panel Sections...
Page 214: ...214 ScreenPRO II Controller User s Guide 5 System Setup Backup to Flash Memory Card...
Page 266: ...266 ScreenPRO II Controller User s Guide K p ScreenPRO II Input and Output Resolutions...