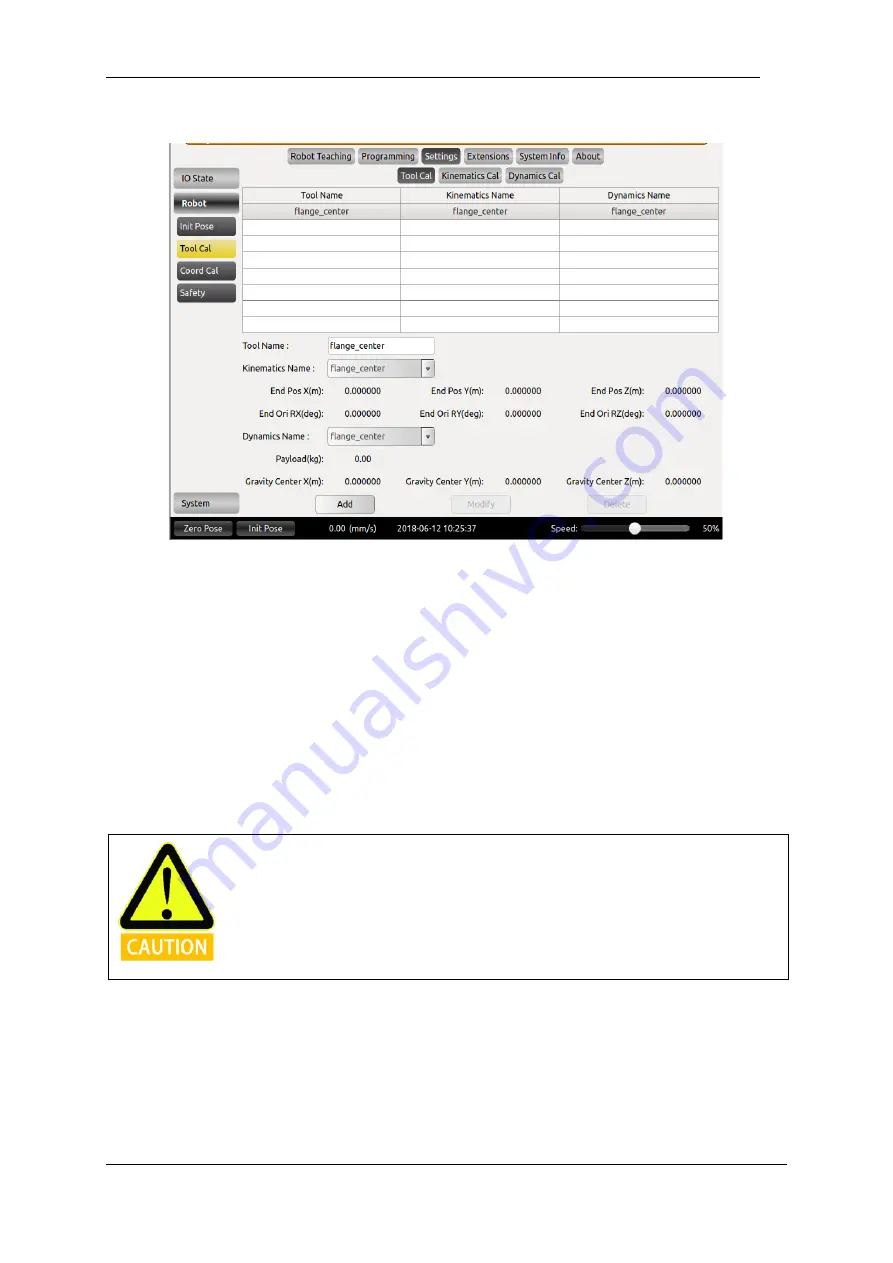
V4.5
©2015-2019 AUBO.All rights reserved.
107
Tool Calibrate
Figure 10-26 Tool Calibrate
The picture above is the tool calibration interface. After completing the tool kinematics and the dynamic
parameters calibration, please follow the following steps: enter the interface, select the tool kinematics and
dynamics parameters from the drop-down list, enter the tool name, and click the Add button to save the
tool parameters.
When modify the tool calibration, select the item to be modified, you can modify the name, kinematic
parameters and dynamic parameters. Click the Modify button to complete the modification.
When delete tool calibration, select the item to be modified and click the Delete button to delete.
It should be noted that, flange_center option is the system default option, which can not be modified and
deleted.
It may cause different malfunctions if setting data is inaccurate in the actual operation. If
the setting is wrong, the manipulator and the control box can’t work normally and can
cause danger to personnel or equipments around.
Summary of Contents for AUBO-i10
Page 1: ...USER MANUAL AUBO i10 CB4 Please read this manual carefully before using the product...
Page 2: ......
Page 10: ...V4 5 2015 2019 AUBO All rights reserved vi...
Page 26: ...V4 5 2015 2019 AUBO All rights reserved 22...
Page 44: ...V4 5 2015 2019 AUBO All rights reserved 40...
Page 56: ...V4 5 2015 2019 AUBO All rights reserved 52...
Page 87: ...V4 5 2015 2019 AUBO All rights reserved 83...
Page 127: ...V4 5 2015 2019 AUBO All rights reserved 123...
Page 161: ...V4 5 2015 2019 AUBO All rights reserved 157 Figure 11 43 script file editor...
Page 179: ......






























