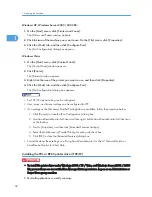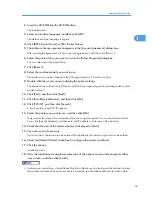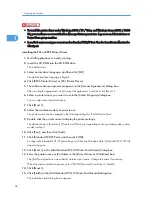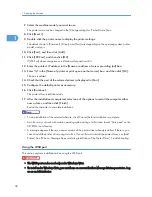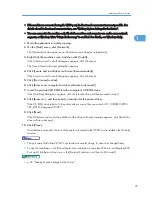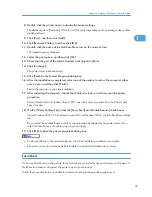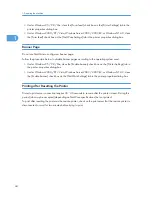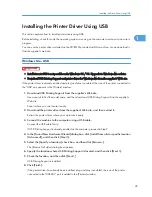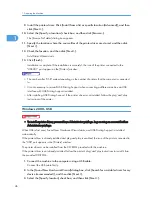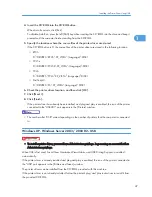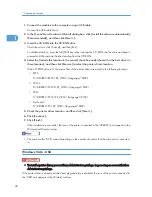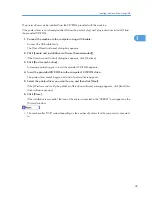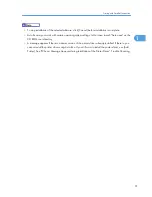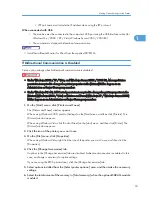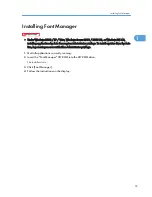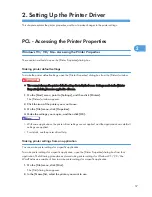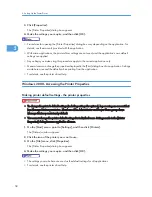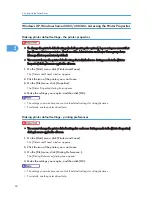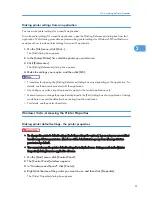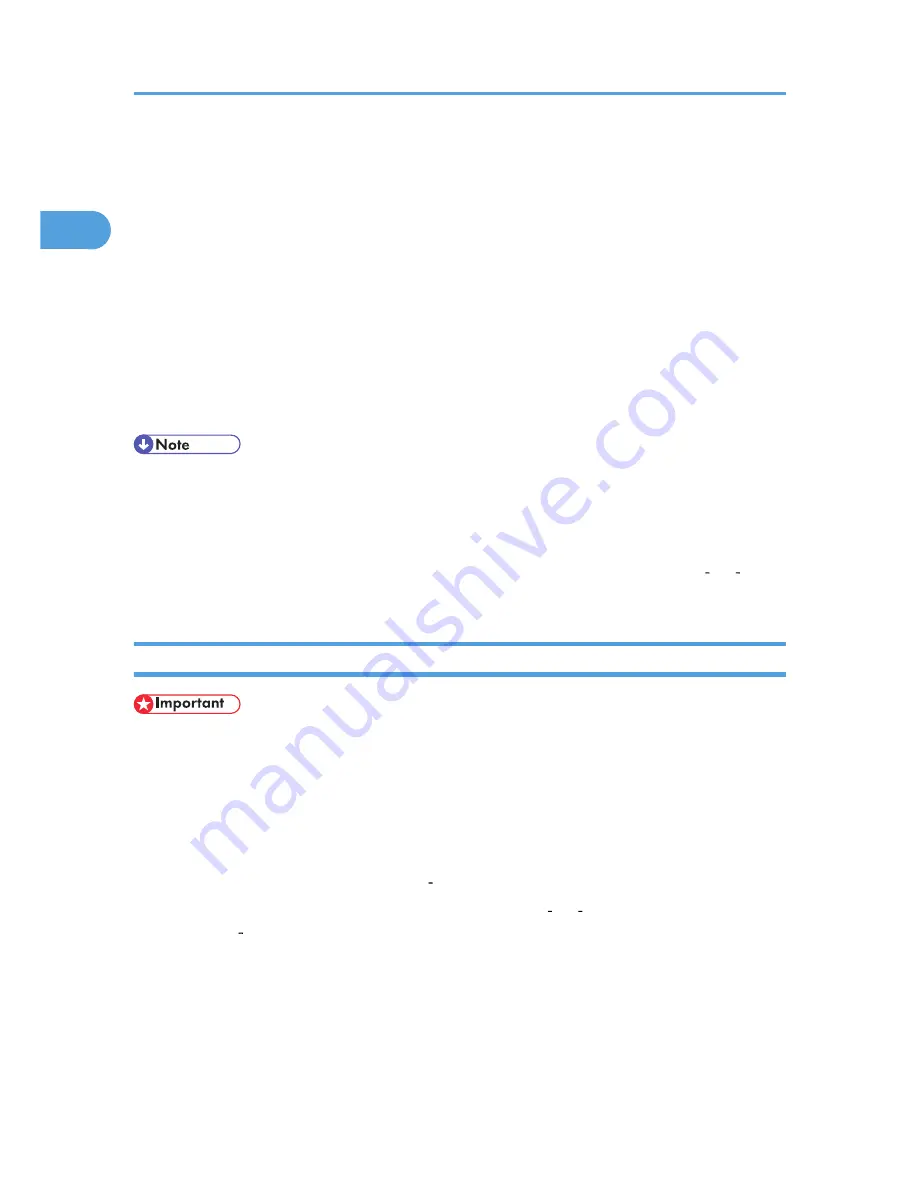
9.
Install the printer driver. Click [Install from a list or specific location (Advanced)], and then
click [Next >].
10.
Select the [Specify a location:] check box, and then click [Browse...].
The [Browse for Folder] dialog box appears.
11.
Specify the location where the source files of the printer driver are stored, and then click
[Next >].
12.
Check the location, and then click [Next >].
Add Printer Wizard starts.
13.
Click [Finish].
Installation is complete. If the installation is successful, the icon of the printer connected to the
"USB001" port appears in the [Printers] window.
• The number after "USB" varies depending on the number of printers that the computer is connected
to.
• It is not necessary to reinstall USB Printing Support when connecting a different machine via USB
interface with USB Printing Support installed.
• After installing USB Printing Support, if the printer driver is not installed, follow the plug and play
instructions of the printer.
Windows 2000 - USB
• To install a printer driver, you must have Administrator privilege. Log on using an account that has
Administrator privilege.
When USB is first used, Found New Hardware Wizard starts, and USB Printing Support is installed
automatically.
If the printer driver is already installed and plug and play is enabled, the icon of the printer connected to
the "USB" port appears in the [Printers] window.
The printer drivers can be installed from the CD ROM provided with this machine.
If the printer driver is not already installed, follow the printer's plug and play instructions to install it from
the provided CD ROM.
1.
Connect the machine to the computer using a USB cable.
Connect the USB cable firmly.
2.
In the [Found New Hardware Wizard] dialog box, click [Search for a suitable driver for my
device (recommended)], and then click [Next >].
3.
Select the [Specify location] check box, and then click [Next >].
1. Preparing the Machine
46
1
Содержание Aficio MP 4000
Страница 46: ...1 Getting Started 46 1 ...
Страница 50: ...2 Entering Text 50 2 ...
Страница 99: ...MEMO 99 ...
Страница 100: ...MEMO 100 EN USA D012 7754 ...
Страница 138: ...2 Troubleshooting When Using the Copy Document Server Function 34 2 ...
Страница 184: ...4 Troubleshooting When Using the Printer Function 80 4 ...
Страница 205: ...Original Orientation Exposure glass ADF copy scanner Paper Orientation BBR036S Loading Paper 101 6 ...
Страница 217: ...BAZ035S Adding Staples 113 6 ...
Страница 220: ...6 Adding Paper Toner and Staples 116 6 ...
Страница 224: ...When C is displayed BBR030S When D is displayed BBR031S 7 Clearing Misfeeds 120 7 ...
Страница 225: ...When P is displayed BBR040S Removing Jammed Paper 121 7 ...
Страница 227: ...When R5 R8 is displayed in the case of 3000 sheet finisher BAZ052S Removing Jammed Paper 123 7 ...
Страница 234: ...BAZ062S 7 Clearing Misfeeds 130 7 ...
Страница 242: ...BBR022S Clean 1 and 2 8 Remarks 138 8 ...
Страница 246: ...MEMO 142 ...
Страница 247: ...MEMO 143 ...
Страница 248: ...MEMO 144 EN USA D012 7804 ...
Страница 275: ...BAT021S 1 Press Special Original 2 Select the original orientation and then press OK Placing Originals 23 1 ...
Страница 284: ...1 Placing Originals 32 1 ...
Страница 338: ...2 Basic Copying 86 2 ...
Страница 396: ...3 Advanced Copying 144 3 ...
Страница 420: ...4 Document Server 168 4 ...
Страница 442: ...MEMO 190 ...
Страница 443: ...MEMO 191 ...
Страница 444: ...MEMO 192 EN USA D012 7652 ...
Страница 478: ...2 After checking the settings on the display press Exit 1 Transmission 30 1 ...
Страница 602: ...1 Transmission 154 1 ...
Страница 608: ... p 131 Sender Settings 2 Other Transmission Features 160 2 ...
Страница 626: ...2 Other Transmission Features 178 2 ...
Страница 666: ...6 Press SMTP 7 Select Yes or No and then press OK 8 Press OK 4 Changing Confirming Communication Information 218 4 ...
Страница 778: ...MEMO 330 ...
Страница 779: ...MEMO 331 ...
Страница 780: ...MEMO 332 EN USA D346 8515 ...
Страница 808: ...24 ...
Страница 858: ...2 Setting Up the Printer Driver 74 2 ...
Страница 915: ...ftp ftp put path name file name Virtual Printer Name Using the Virtual Printer 131 3 ...
Страница 916: ...3 Other Print Operations 132 3 ...
Страница 928: ...5 Appendix 144 5 ...
Страница 931: ...MEMO 147 ...
Страница 932: ...MEMO 148 EN USA AE AE D381 ...
Страница 933: ...Copyright 2007 ...
Страница 934: ...Operating Instructions Printer Reference D381 7002 EN USA ...
Страница 943: ...Specifications 174 INDEX 177 7 ...
Страница 946: ... p 115 Scanning Originals with the Network TWAIN Scanner p 75 Storing Files Using the Scanner Function 10 ...
Страница 954: ...18 ...
Страница 986: ...1 Sending Scan Files by E mail 50 1 ...
Страница 1010: ...2 Sending Scan Files to Folders 74 2 ...
Страница 1050: ...4 Delivering Scan Files 114 4 ...
Страница 1098: ...Scan size Maximum resolution dpi A6 1200 7 Appendix 162 7 ...
Страница 1112: ...7 Appendix 176 7 ...
Страница 1118: ...Operating Instructions Scanner Reference D381 7102 EN USA ...