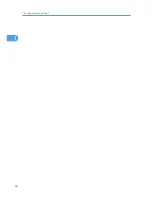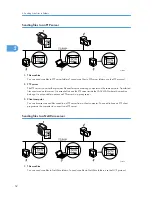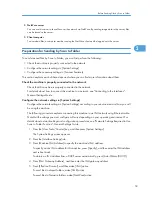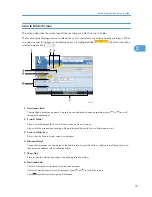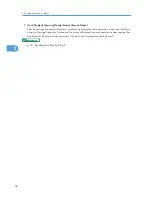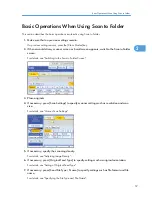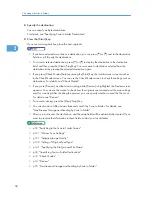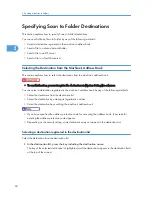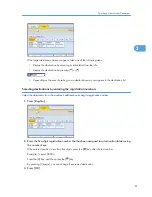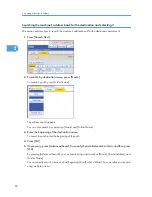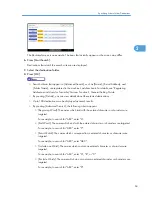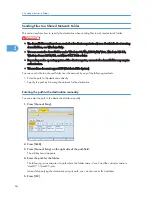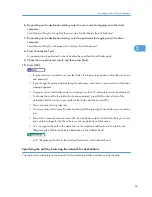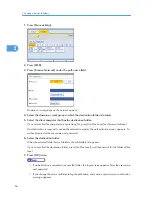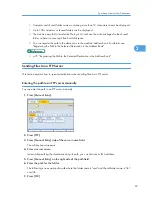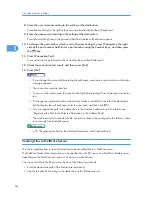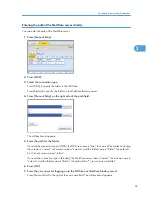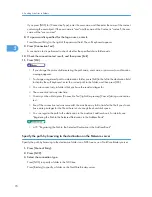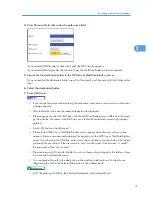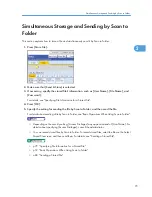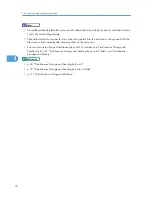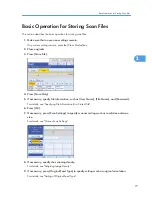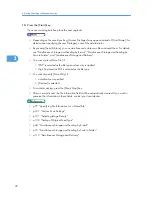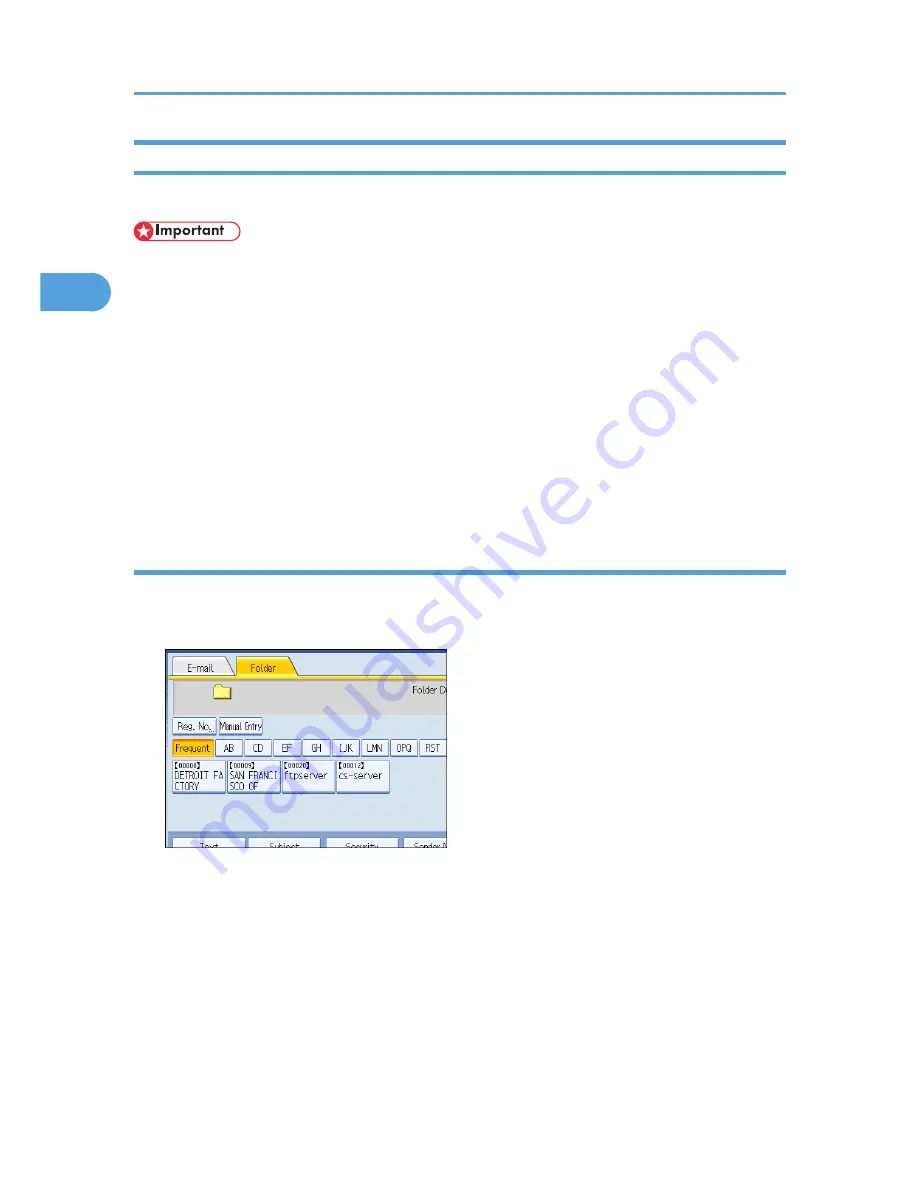
Sending Files to a Shared Network Folder
This section explains how to specify the destination when sending files to a shared network folder.
• The shared folder must have been created on the client computer in advance. For details about creating
shared folders, see Windows Help.
• You can create the shared folder under Windows 98/Me/2000/XP/Vista, Windows NT 4.0,
Windows Server 2003/R2, and Mac OS X 10.2 or later.
• Depending on the operating system of the client computer, access to the shared folder may require
authentication.
• This machine does not support DFS (Distributed File System).
You can send a file to a shared folder over the network by any of the following methods:
• Enter the path to the destination directly
• Specify the path by browsing the network for the destination
Entering the path to the destination manually
You can enter the path to the destination folder manually.
1.
Press [Manual Entry].
2.
Press [SMB].
3.
Press [Manual Entry] on the right side of the path field.
The soft keyboard appears.
4.
Enter the path for the folder.
The following is an example of a path where the folder name is "user" and the computer name is
"desk01": \\desk01\user.
Instead of specifying the destination using its path, you can also use its IPv4 address.
5.
Press [OK].
2. Sending Scan Files to Folders
64
2
Содержание Aficio MP 4000
Страница 46: ...1 Getting Started 46 1 ...
Страница 50: ...2 Entering Text 50 2 ...
Страница 99: ...MEMO 99 ...
Страница 100: ...MEMO 100 EN USA D012 7754 ...
Страница 138: ...2 Troubleshooting When Using the Copy Document Server Function 34 2 ...
Страница 184: ...4 Troubleshooting When Using the Printer Function 80 4 ...
Страница 205: ...Original Orientation Exposure glass ADF copy scanner Paper Orientation BBR036S Loading Paper 101 6 ...
Страница 217: ...BAZ035S Adding Staples 113 6 ...
Страница 220: ...6 Adding Paper Toner and Staples 116 6 ...
Страница 224: ...When C is displayed BBR030S When D is displayed BBR031S 7 Clearing Misfeeds 120 7 ...
Страница 225: ...When P is displayed BBR040S Removing Jammed Paper 121 7 ...
Страница 227: ...When R5 R8 is displayed in the case of 3000 sheet finisher BAZ052S Removing Jammed Paper 123 7 ...
Страница 234: ...BAZ062S 7 Clearing Misfeeds 130 7 ...
Страница 242: ...BBR022S Clean 1 and 2 8 Remarks 138 8 ...
Страница 246: ...MEMO 142 ...
Страница 247: ...MEMO 143 ...
Страница 248: ...MEMO 144 EN USA D012 7804 ...
Страница 275: ...BAT021S 1 Press Special Original 2 Select the original orientation and then press OK Placing Originals 23 1 ...
Страница 284: ...1 Placing Originals 32 1 ...
Страница 338: ...2 Basic Copying 86 2 ...
Страница 396: ...3 Advanced Copying 144 3 ...
Страница 420: ...4 Document Server 168 4 ...
Страница 442: ...MEMO 190 ...
Страница 443: ...MEMO 191 ...
Страница 444: ...MEMO 192 EN USA D012 7652 ...
Страница 478: ...2 After checking the settings on the display press Exit 1 Transmission 30 1 ...
Страница 602: ...1 Transmission 154 1 ...
Страница 608: ... p 131 Sender Settings 2 Other Transmission Features 160 2 ...
Страница 626: ...2 Other Transmission Features 178 2 ...
Страница 666: ...6 Press SMTP 7 Select Yes or No and then press OK 8 Press OK 4 Changing Confirming Communication Information 218 4 ...
Страница 778: ...MEMO 330 ...
Страница 779: ...MEMO 331 ...
Страница 780: ...MEMO 332 EN USA D346 8515 ...
Страница 808: ...24 ...
Страница 858: ...2 Setting Up the Printer Driver 74 2 ...
Страница 915: ...ftp ftp put path name file name Virtual Printer Name Using the Virtual Printer 131 3 ...
Страница 916: ...3 Other Print Operations 132 3 ...
Страница 928: ...5 Appendix 144 5 ...
Страница 931: ...MEMO 147 ...
Страница 932: ...MEMO 148 EN USA AE AE D381 ...
Страница 933: ...Copyright 2007 ...
Страница 934: ...Operating Instructions Printer Reference D381 7002 EN USA ...
Страница 943: ...Specifications 174 INDEX 177 7 ...
Страница 946: ... p 115 Scanning Originals with the Network TWAIN Scanner p 75 Storing Files Using the Scanner Function 10 ...
Страница 954: ...18 ...
Страница 986: ...1 Sending Scan Files by E mail 50 1 ...
Страница 1010: ...2 Sending Scan Files to Folders 74 2 ...
Страница 1050: ...4 Delivering Scan Files 114 4 ...
Страница 1098: ...Scan size Maximum resolution dpi A6 1200 7 Appendix 162 7 ...
Страница 1112: ...7 Appendix 176 7 ...
Страница 1118: ...Operating Instructions Scanner Reference D381 7102 EN USA ...