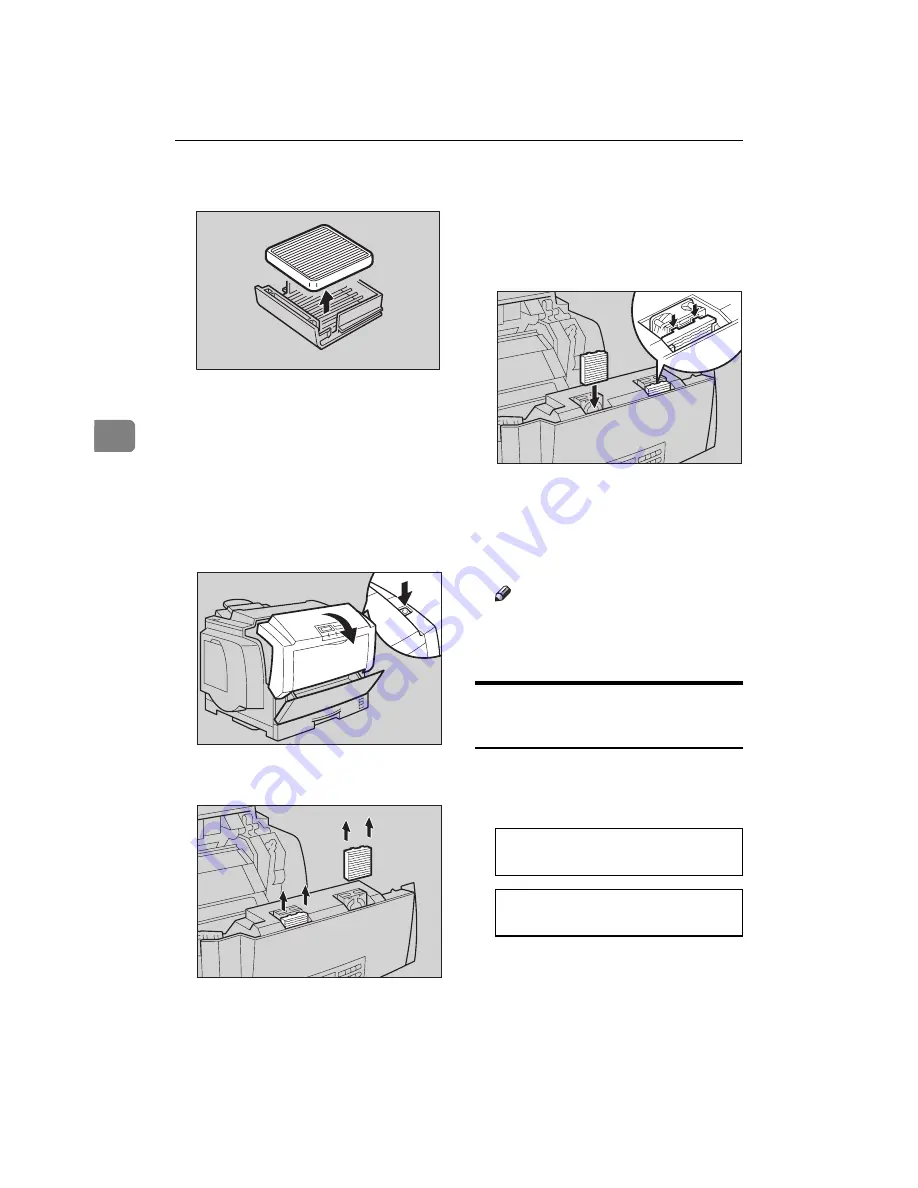
Draft 2000/06/22
Troubleshooting
78
4
B
Remove the ozone filter from
inside the ventilator hole cover.
C
Install a new ozone filter on
the ventilator hole cover.
D
Return the ventilator hole cov-
er its original position.
D
Replace the two ozone filters in-
side the printer.
A
Push the front cover release but-
ton and open the front cover.
B
Grasping the ozone filter by its
tab, remove it from the printer.
C
Insert a new ozone filter into
the printer.
Slide the filter into the stopper.
Two small thin plastic tabs of
the top of the filter should click
into place.
D
Close the front cover.
Confirm that the front cover
close properly.
E
Turn on the printer’s power switch.
Note
❒
After replace the fuser oil bottle,
it takes a few minutes until the
message clears.
Replacing the Waste Toner
Bottle
Replace the waste toner bottle when-
ever the following messages appear
on the panel display.
IPDL-C
Waste T Full
Waste Toner is
Full
TFWX070E
TFWX080E
TFWX310E
TFWX320E
Содержание AFICIO AP306
Страница 20: ...Draft 2000 06 22 viii ...
Страница 50: ...Draft 2000 06 22 Configuring the Printer for the Network 30 3 ...
Страница 86: ...Draft 2000 06 22 x ...
Страница 106: ...Draft 2000 06 22 Setting Up the Printer Driver and Canceling a Print Job 20 2 ...
Страница 122: ...Draft 2000 06 22 Paper and Other Media 36 3 ...
Страница 168: ...Draft 2000 06 22 Troubleshooting 82 4 ...
Страница 200: ...Draft 2000 06 22 Using the Operation Panel 114 5 ...
Страница 216: ...Draft 2000 06 22 130 EE GB G048 ...
Страница 244: ...Draft 2000 06 22 Using RICOH SCRIPT2 with Windows 22 1 ...
Страница 252: ...Draft 2000 06 22 Using RICOH SCRIPT2 with a Macintosh 30 2 ...
Страница 258: ...Draft 2000 06 22 36 EE GB UE USA G048 ...
Страница 259: ...Draft 2000 06 22 Copyright 2000 ...
Страница 260: ...Draft 2000 06 22 RICOH SCRIPT2 Operating Instructions EE GB UE USA G048 8650 ...
Страница 274: ...Draft 2000 06 22 xii ...
Страница 346: ...Draft 2000 06 22 Macintosh Configuration 72 5 ...
Страница 382: ...Draft 2000 06 22 Network Interface Board Type306 Option Operating Instructions EE GB UE USA G047 8650 ...
















































