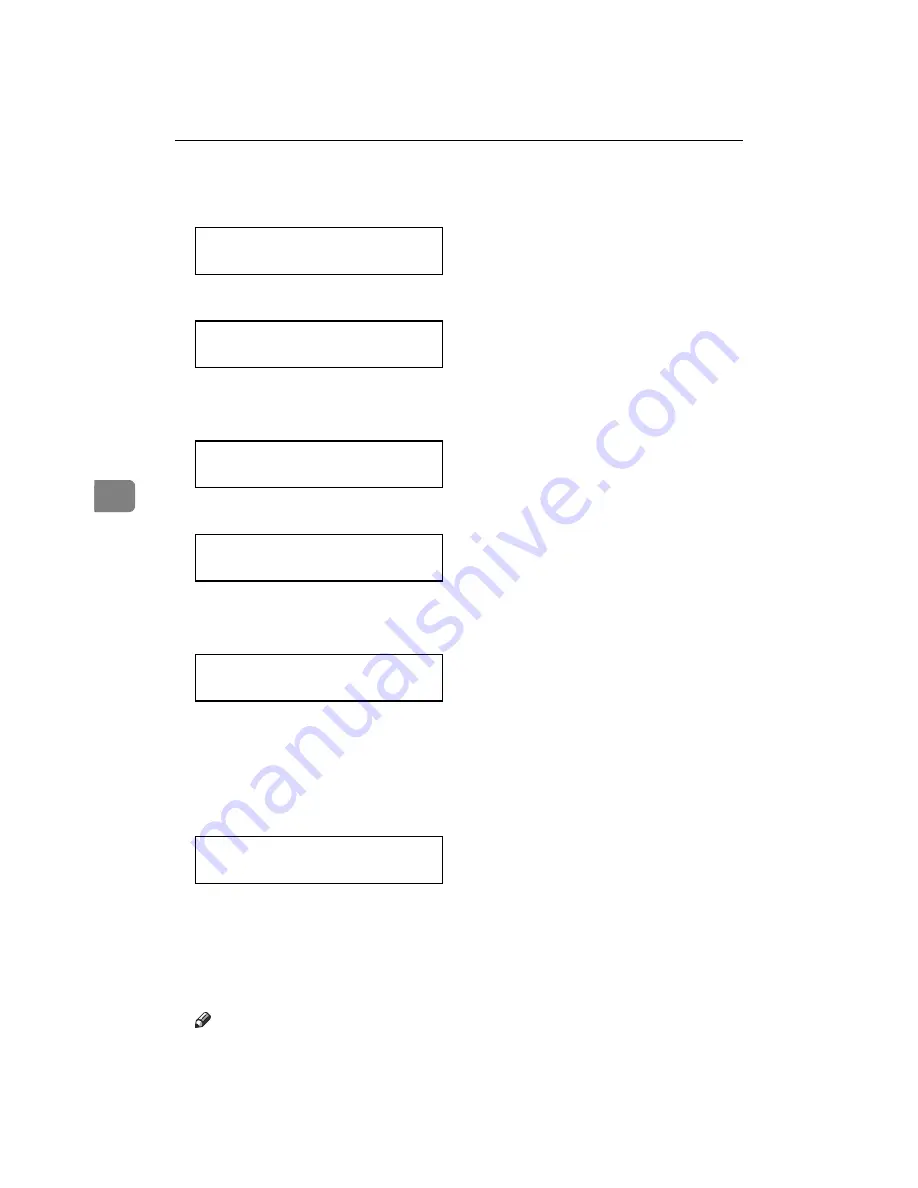
Draft 2000/06/22
Using the Operation Panel
84
5
B
Press
{T}
or
{U}
to display the screen for the setting you want to change,
and then press
{
Enter
}
.
<Menu>
j
System Menu
l
The following message appears on the panel display.
<System Menu>
j
1.Paper Tray
l
C
Press
{T}
or
{U}
to display the screen for the menu item you want to
change, and then press
{
Enter
}
.
<System Menu>
j
2.Tray Size[*]
l
An asterisk (“*”) is indicated at the left side of the currently selected item.
<Tray Size[*]>
j
*8.5x13
l
D
Press
{T}
or
{U}
to display the screen for the setting you want to change,
and then press
{
Enter
}
.
<Tray Size[*]>
j
8.25x13
l
This registers the setting.
E
Repeat steps
C
and
D
to change other settings.
F
Press
{
On Line
}
.
The following message appears on the panel display.
Take Offline
Then Press Reset
G
Press
{
On Line
}
.
The
On Line
indicator stays off and the printer enters offline.
H
Press
{
Reset
}
.
This restarts the printer with the new settings.
Note
❒
You can check the current menu settings by printing a configuration page.
⇒
P.99
“Printing the Configuration Page”
Содержание AFICIO AP306
Страница 20: ...Draft 2000 06 22 viii ...
Страница 50: ...Draft 2000 06 22 Configuring the Printer for the Network 30 3 ...
Страница 86: ...Draft 2000 06 22 x ...
Страница 106: ...Draft 2000 06 22 Setting Up the Printer Driver and Canceling a Print Job 20 2 ...
Страница 122: ...Draft 2000 06 22 Paper and Other Media 36 3 ...
Страница 168: ...Draft 2000 06 22 Troubleshooting 82 4 ...
Страница 200: ...Draft 2000 06 22 Using the Operation Panel 114 5 ...
Страница 216: ...Draft 2000 06 22 130 EE GB G048 ...
Страница 244: ...Draft 2000 06 22 Using RICOH SCRIPT2 with Windows 22 1 ...
Страница 252: ...Draft 2000 06 22 Using RICOH SCRIPT2 with a Macintosh 30 2 ...
Страница 258: ...Draft 2000 06 22 36 EE GB UE USA G048 ...
Страница 259: ...Draft 2000 06 22 Copyright 2000 ...
Страница 260: ...Draft 2000 06 22 RICOH SCRIPT2 Operating Instructions EE GB UE USA G048 8650 ...
Страница 274: ...Draft 2000 06 22 xii ...
Страница 346: ...Draft 2000 06 22 Macintosh Configuration 72 5 ...
Страница 382: ...Draft 2000 06 22 Network Interface Board Type306 Option Operating Instructions EE GB UE USA G047 8650 ...






























