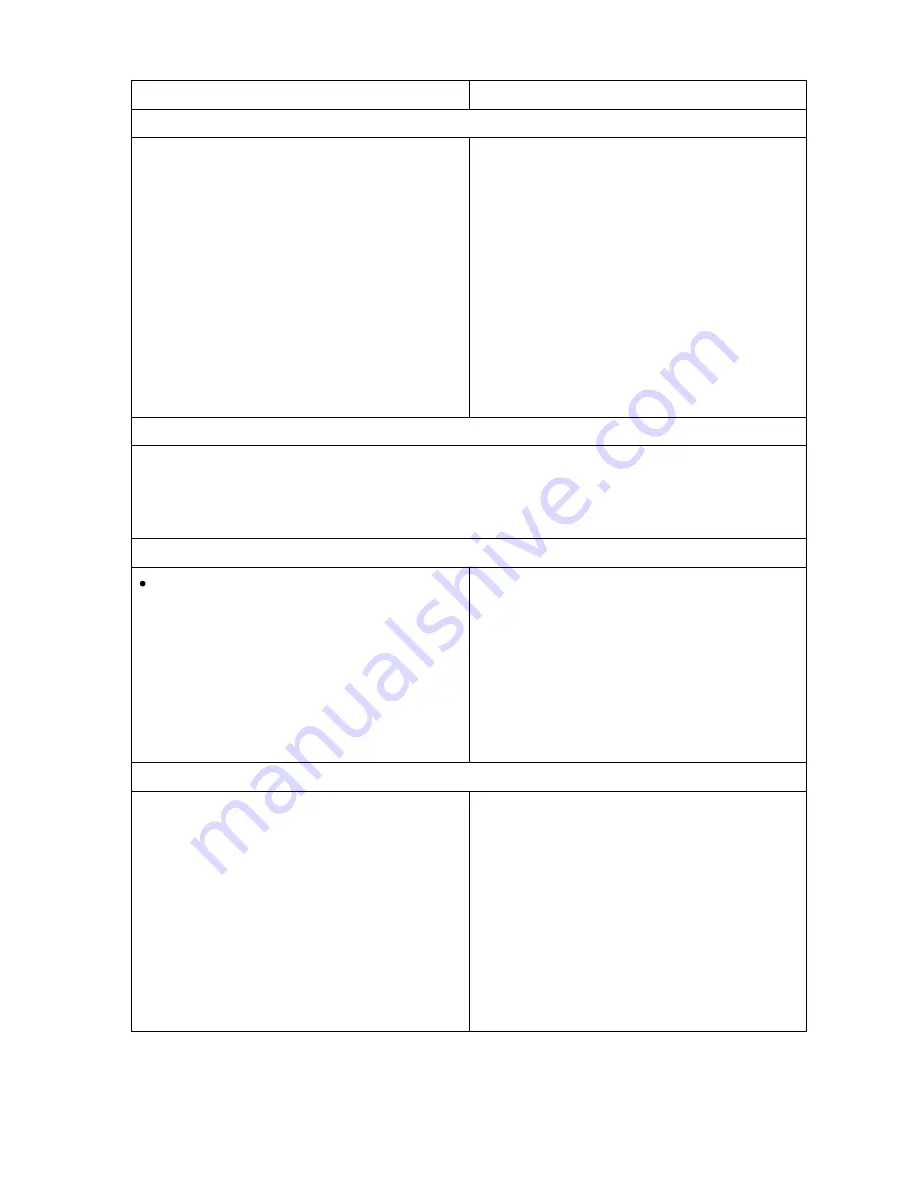
OmniTek OTR 1001 User Guide, v3.1a
E-10
Control Panel
Mouse & Keyboard
To set up a Waveform Marker:
1.
Display the View window Properties
Control e.g. by pressing the PROPS button.
2.
Open the
Shared Waveform Marker
section.
3.
Use the
Add
options to add further Time
markers and/or Amplitude markers as
required. Entries for each marker are added
to the Properties display.
4.
To set a colour for the marker, select the
white block shown for the marker in the
Properties control, press GENERAL then
choose a colour from the selection
displayed.
1.
Right-click within the waveform display
where you would like to add the
measurement marker.
2.
Select the type of marker you want from the
menu that is displayed.
3.
To set a colour for the marker, click on the
white block shown for the marker in the
Properties control, then choose a colour
from the selection displayed.
To display the markers on a Waveform tile:
1.
Tick
Shared markers
in the Cursors section of the Waveform Tile Properties.
2.
Toggle between displaying and hiding these cursors (and the other cursors) either by ticking
and clearing the
Show Cursors
option in the Properties control or by selecting the
Cursors
option from the Button Bar (highlighted when the cursors are displayed).
To position the markers:
Place each marker in the required positions
by using the corresponding thumbwheel
setting within the
Shared Waveform
Marker
section of the Properties control.
Either:
Place each marker in the required
positions by using the thumbwheel settings that
are added to the Properties control
Or:
Ctrl-click on each marker on the
Waveform display and drag it to the required
position
Or:
Right-click on the marker and select
Edit
marker
from the menu that appears (added
when the cursor is on a marker).
To remove a marker:
1.
Display the View window Properties
Control e.g. by pressing the PROPS button.
2.
Open the
Shared Waveform Marker
section.
3.
Select the
Delete
option associated with
either Time markers or Amplitude markers
as required.
Note:
The marker that is deleted will be the last
of that type to have been added, so after
deleting a marker, check the positions of the
remaining markers.
1.
Right-click on the marker you want to
delete.
2.
Select
Delete marker
from the menu that
appears (added when the cursor ison a
marker).
Содержание OTR 1001
Страница 1: ...Advanced Measurement Technology OTR 1001 User Guide Software Version 3 1 October 2013...
Страница 28: ...OmniTek OTR 1001 User Guide v3 1a A 16...
Страница 52: ...OmniTek OTR 1001 User Guide v3 1 B 24...
Страница 96: ...OmniTek OTR 1001 User Guide v3 1a E 24...
Страница 116: ...OmniTek OTR 1001 User Guide v3 1 G 6...
Страница 124: ...OmniTek OTR 1001 User Guide v3 1 H 8...
Страница 130: ...OmniTek OTR 1001 User Guide v3 1 I 6 Figure I 3 Difference view Figure I 4 Anaglyph representation...
Страница 184: ...OmniTek OTR 1001 User Guide v3 1 J 22...
Страница 238: ...OmniTek OTR 1001 User Guide v3 1 M 14...
Страница 250: ...OmniTek OTR 1001 User Guide v3 1 N 12...
Страница 254: ...O 4 OmniTek OTR 1001 User Guide v3 1...
Страница 280: ...Q 14 OmniTek OTR 1001 User Guide v3 1 Figure Q 12 Video Index options within the Gen window Properties...
Страница 283: ...OmniTek OTR 1001 User Guide v3 1 Q 17 Figure Q 15 Save File settings within the Gen window Properties...
Страница 292: ...Q 26 OmniTek OTR 1001 User Guide v3 1...
Страница 326: ...OmniTek OTR 1001 User Guide v3 1a S 26...
Страница 358: ...OmniTek OTR1001 User Guide v3 1 U 12...
Страница 364: ...OmniTek OTR 1001 User Guide v3 1 V 6...
Страница 379: ...OmniTek OTR 1001 User Guide v3 1 I 15 Example XML Statements Example Result...
Страница 386: ...OmniTek OTR 1001 User Guide v3 1 II 6...
Страница 389: ...OmniTek OTR 1001 User Guide v3 1...






























