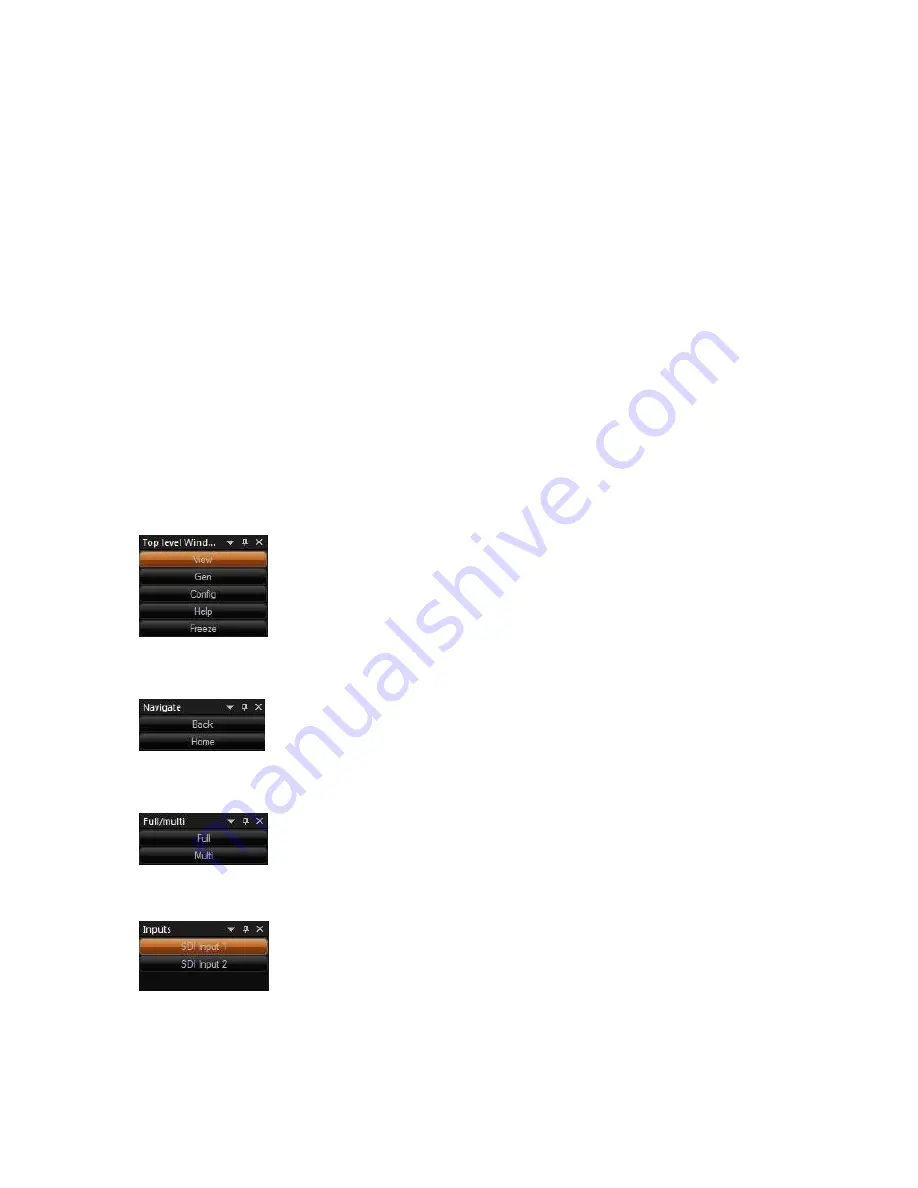
OmniTek OTR 1001 User Guide, v3.1
B-5
Toolbars
The OTR 1001 in Windows mode also offers a range of toolbars through which to call up the
different facilities offered by clicking with a mouse. These toolbars are displayed either side of
the main window. Some of these are applicable across the whole system; others only apply to
particular window displays.
The default is for all the toolbars to be displayed in a panel either to the left or to the right of the
main display window – though all toolbars can be undocked from their default positions, moved
and re-sized using standard Microsoft Windows techniques. The display of these toolbars is
controlled through the View menu included on the main Menu bar (see above) but many of the
options included in the other toolbars can be selected using particular keystrokes (see ‘Keyboard
Controls’, below)
To display a particular toolbar:
1.
Display the View menu by clicking on
View
in the Menu bar.
2.
Toggle the required toolbar between unticked (hidden) and ticked (displayed) by clicking
on its name in the menu.
What the different toolbars offer is outlined below. The order in which they are discussed works
through the toolbars in their default order, starting with the toolbars normally shown to the left of
the main display.
Top-Level Windows Toolbar
The Top-Level Windows toolbar lists the four main window displays
offered by the OTR 1001 – View, Gen, Config and Help – together with a
Freeze
facility for capturing screen shots and SDI input stills. Left-clicking
on the required window name brings that window to the front of the display
and makes it the active window.
Navigate Toolbar
The Navigate toolbar is used with more complex window displays to
navigate hierarchies and menu structures.
Full/Multi Toolbar
The Full/Multi toolbar enables the main data analysis window to be switched
between showing multiple tiles (
Multi
) and showing one of these tiles full
screen (
Full
). Subsequent selections of the
Full
option toggle between full
screen display with and without the associated status/button bar.
Inputs Toolbar
The Input toolbar lists the input streams that are currently available and
allows you to select the one you want.
Содержание OTR 1001
Страница 1: ...Advanced Measurement Technology OTR 1001 User Guide Software Version 3 1 October 2013...
Страница 28: ...OmniTek OTR 1001 User Guide v3 1a A 16...
Страница 52: ...OmniTek OTR 1001 User Guide v3 1 B 24...
Страница 96: ...OmniTek OTR 1001 User Guide v3 1a E 24...
Страница 116: ...OmniTek OTR 1001 User Guide v3 1 G 6...
Страница 124: ...OmniTek OTR 1001 User Guide v3 1 H 8...
Страница 130: ...OmniTek OTR 1001 User Guide v3 1 I 6 Figure I 3 Difference view Figure I 4 Anaglyph representation...
Страница 184: ...OmniTek OTR 1001 User Guide v3 1 J 22...
Страница 238: ...OmniTek OTR 1001 User Guide v3 1 M 14...
Страница 250: ...OmniTek OTR 1001 User Guide v3 1 N 12...
Страница 254: ...O 4 OmniTek OTR 1001 User Guide v3 1...
Страница 280: ...Q 14 OmniTek OTR 1001 User Guide v3 1 Figure Q 12 Video Index options within the Gen window Properties...
Страница 283: ...OmniTek OTR 1001 User Guide v3 1 Q 17 Figure Q 15 Save File settings within the Gen window Properties...
Страница 292: ...Q 26 OmniTek OTR 1001 User Guide v3 1...
Страница 326: ...OmniTek OTR 1001 User Guide v3 1a S 26...
Страница 358: ...OmniTek OTR1001 User Guide v3 1 U 12...
Страница 364: ...OmniTek OTR 1001 User Guide v3 1 V 6...
Страница 379: ...OmniTek OTR 1001 User Guide v3 1 I 15 Example XML Statements Example Result...
Страница 386: ...OmniTek OTR 1001 User Guide v3 1 II 6...
Страница 389: ...OmniTek OTR 1001 User Guide v3 1...






























