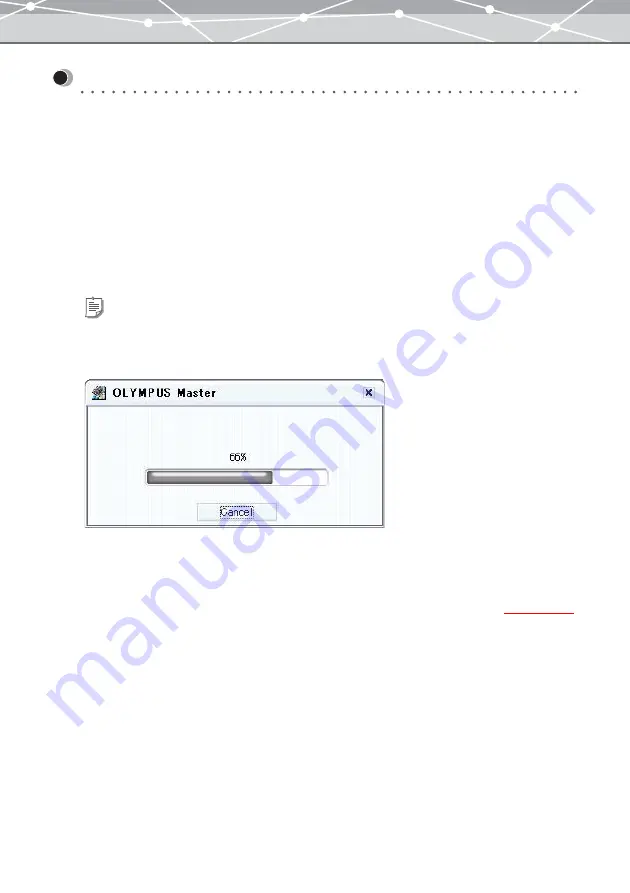
32
Transferring Images
●
Transfer Methods
There are two methods you can use to transfer images to OLYMPUS Master:
Transfer from camera
In the [Transfer Images (From Camera)] window, you can import image and movie files into OLYMPUS
Master from a digital camera connected to the computer.
Transfer from media
In the [Transfer Images (From Media)] window, you can import image, movie, and sound files into
OLYMPUS Master from a card-reader, storage media such as CD, DVD, and MO, or hard drive.
Tip
You can also drag and drop the files you already have in your computer to import them into OLYMPUS Master. In the
[Browse] window with calendar view, drag and drop files onto the tree display area or thumbnail area. A dialog box
indicating that the files are being transferred to OLYMPUS Master.
You can also do the following by dragging and dropping files:
- If you drag and drop files while holding down the Alt key (or Shift key and Ctrl key) (option key for
Macintosh), you can transfer files as linked images.
- If you drag and drop files while holding down the Shift key (shift key for Macintosh), you can transfer files to
the location you specify in the [Default location to transfer files] setting in [Transfer Settings]
Содержание Master 1.1 Plus
Страница 1: ...Software for Editing and Managing Images Operating Instructions OLYMPUS Master 1 1 Plus ...
Страница 30: ...30 Main Menu The main menu has the following components ...
Страница 94: ...94 5 Click the OK button The shooting date and time is changed ...
Страница 109: ...109 4 Click the Find button Searching starts The search results are displayed in the image display area ...
Страница 136: ...136 6 Click the Transfer button The selected files are transferred to the camera album ...
Страница 163: ...163 3 Click the OK button The settings are applied to the calendar you created ...
Страница 245: ...245 5 Click the Save button The Save As dialog box appears g page 246 ...
Страница 255: ...255 Create button Launches the CD DVD writing software No Item Description ...
Страница 321: ...321 4 Click the Apply button The image in the image display area is resized ...
Страница 323: ...323 3 Click the Apply button The image in the image display area is cropped ...
Страница 332: ...332 5 Click the Apply button The hue saturation and lightness of the image in the image display area are adjusted ...
Страница 338: ...338 4 Click the Apply button The corrected image appears in the image display area ...
Страница 351: ...351 3 Click the Apply button The movie in the movie display area rotates according to the setting you made ...
Страница 355: ...355 6 Click the Apply button The specified section is removed from the movie ...
Страница 382: ...382 Wallpaper 209 Work file 168 176 Z Zoom In 308 Zoom Out 308 ...
Страница 383: ...VE898801 ...






























