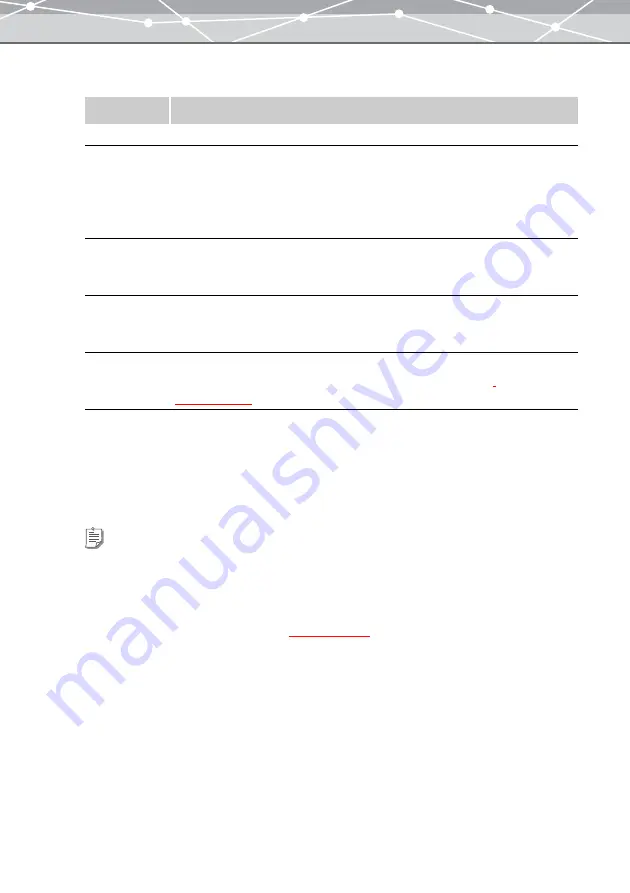
156
4
In the print setting panel, set the following options.
5
In the image display area, click the image you want to print, and then click the
[Add] button. Alternatively, drag the image from the thumbnail area onto the
preview display area.
6
Repeat step 5 to fill the layout with the images you want to print.
Item
Description
Orientation
Selects the paper orientation ([Portrait] or [Landscape]).
Layout
Defines how to arrange the images by specifying the number of rows and columns.
Click the [
▲
] or [
▼
] button of the [Rows] edit box to change the number of rows.
Click the [
▲
] or [
▼
] button of the [Columns] edit box to change the number of
columns.
You can set from 1 row 1 column to 12 rows 12 columns per page.
Arrange
Sets how to place the images.
To place different images in a page, click [Different Images in a Page].
To place the same image in a page, click [Same Image in a Page].
Details Printed
You can print the file name and shooting date below each image in the layout.
To print the file name, check the [File Name] checkbox.
To print the shooting date, check the [Shooting Date] checkbox.
Header/Footer
Adds header or footer to the layout. Check the [Header/Footer] checkbox and click
the [Header/Footer] button to open the [Header/Footer] dialog box
.
Tips
•
To rotate an image, select the image you want to rotate in the preview display area, and click [Rotate]
on the toolbar, then select [Clockwise 90°], [Counterclockwise 90°], or [180°]. Alternatively, click
[Rotate] from the [Edit] menu, and then select [Clockwise 90º], [Counterclockwise 90º], or [180º].
•
To edit an image, select the image you want to edit in the preview display area, and click [Edit] on the
toolbar to open the [Image Edit] window
•
To delete an image from the layout, select the image you want to delete, and click the [Remove]
button.
•
To delete a layout page, select the page you want to delete, then click the [Remove] button.
•
To change the number of pages shown in the preview display area, drag the preview layout slider. You
can select 1, 2, or 4 pages.
Содержание Master 1.1 Plus
Страница 1: ...Software for Editing and Managing Images Operating Instructions OLYMPUS Master 1 1 Plus ...
Страница 30: ...30 Main Menu The main menu has the following components ...
Страница 94: ...94 5 Click the OK button The shooting date and time is changed ...
Страница 109: ...109 4 Click the Find button Searching starts The search results are displayed in the image display area ...
Страница 136: ...136 6 Click the Transfer button The selected files are transferred to the camera album ...
Страница 163: ...163 3 Click the OK button The settings are applied to the calendar you created ...
Страница 245: ...245 5 Click the Save button The Save As dialog box appears g page 246 ...
Страница 255: ...255 Create button Launches the CD DVD writing software No Item Description ...
Страница 321: ...321 4 Click the Apply button The image in the image display area is resized ...
Страница 323: ...323 3 Click the Apply button The image in the image display area is cropped ...
Страница 332: ...332 5 Click the Apply button The hue saturation and lightness of the image in the image display area are adjusted ...
Страница 338: ...338 4 Click the Apply button The corrected image appears in the image display area ...
Страница 351: ...351 3 Click the Apply button The movie in the movie display area rotates according to the setting you made ...
Страница 355: ...355 6 Click the Apply button The specified section is removed from the movie ...
Страница 382: ...382 Wallpaper 209 Work file 168 176 Z Zoom In 308 Zoom Out 308 ...
Страница 383: ...VE898801 ...






























