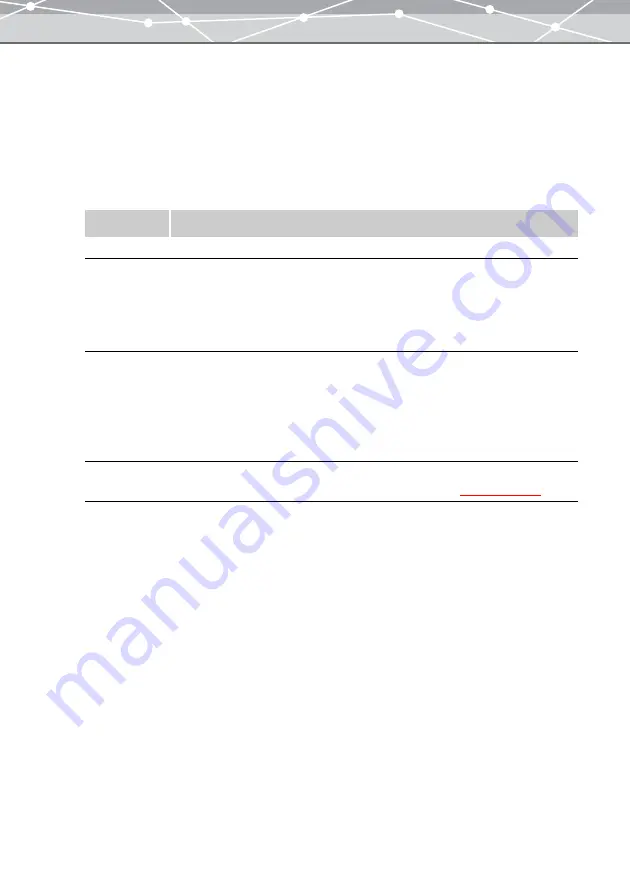
184
2
If you do not find the images you want to put in the contact sheet in the
thumbnail area, click the tree display button.
The thumbnail area slides to the right and tree display area appears.
3
Select the calendar or folder containing the images you want to use.
The thumbnails of the files within the calendar or folder you selected are displayed in the thumbnail area.
4
In the print setting panel, set the following options.
5
In the thumbnail area, click the image you want to include in the contact sheet,
and then click the [Add] button. Alternatively, drag an image from the
thumbnail area onto the preview display area.
Item
Description
Orientation
Selects the paper orientation ([Portrait] or [Landscape]).
Layout
Defines how to arrange images by specifying the number of rows and columns.
Click the [
▲
] or [
▼
] button of the [Rows] edit box to change the number of rows.
Click the [
▲
] or [
▼
] button of the [Columns] edit box to change the number of
columns.
You can set from 1 row 1 column to 3 rows 4 columns per page.
Details Printed
You can select whether to print the following information: File Name, Model
Name, Camera ID, Lens Information, Focal Length, Shutter Speed, Aperture,
Exposure Compensation, Flash, White Balance, Saturation, Contrast, Sharpness,
Color Space, Shooting Mode, Metering Mode, ISO, Focus Mode, Macro, Drive,
Data Format, Image Size, Shooting Date and Time, Shooting Date, and Comments.
To print the information, check the checkbox of the item you want to print.
Header/Footer
Adds header or footer to the layout. Check the [Header/Footer] checkbox and click
the [Header/Footer] to open the [Header/Footer] dialog box
.
Содержание Master 1.1 Plus
Страница 1: ...Software for Editing and Managing Images Operating Instructions OLYMPUS Master 1 1 Plus ...
Страница 30: ...30 Main Menu The main menu has the following components ...
Страница 94: ...94 5 Click the OK button The shooting date and time is changed ...
Страница 109: ...109 4 Click the Find button Searching starts The search results are displayed in the image display area ...
Страница 136: ...136 6 Click the Transfer button The selected files are transferred to the camera album ...
Страница 163: ...163 3 Click the OK button The settings are applied to the calendar you created ...
Страница 245: ...245 5 Click the Save button The Save As dialog box appears g page 246 ...
Страница 255: ...255 Create button Launches the CD DVD writing software No Item Description ...
Страница 321: ...321 4 Click the Apply button The image in the image display area is resized ...
Страница 323: ...323 3 Click the Apply button The image in the image display area is cropped ...
Страница 332: ...332 5 Click the Apply button The hue saturation and lightness of the image in the image display area are adjusted ...
Страница 338: ...338 4 Click the Apply button The corrected image appears in the image display area ...
Страница 351: ...351 3 Click the Apply button The movie in the movie display area rotates according to the setting you made ...
Страница 355: ...355 6 Click the Apply button The specified section is removed from the movie ...
Страница 382: ...382 Wallpaper 209 Work file 168 176 Z Zoom In 308 Zoom Out 308 ...
Страница 383: ...VE898801 ...
















































