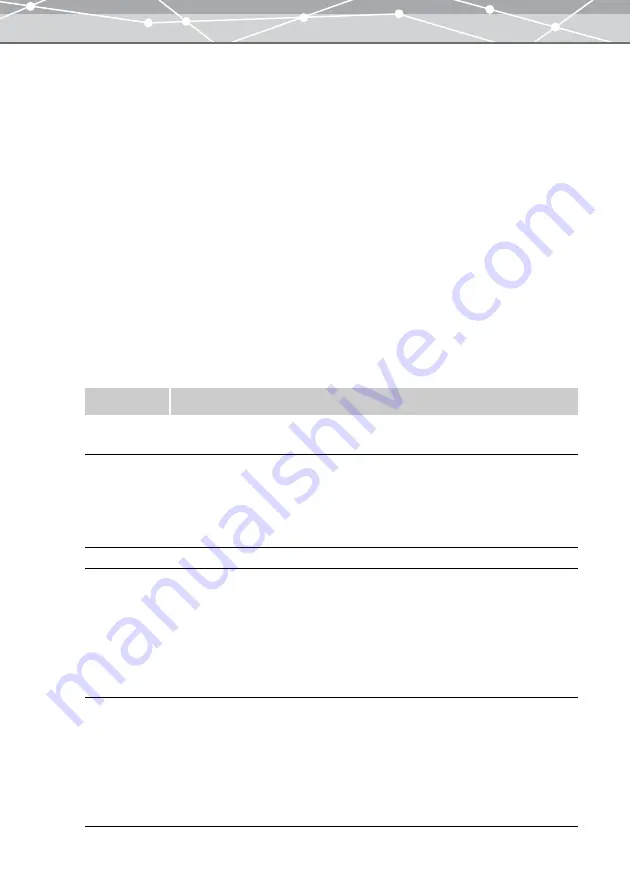
196
●
Attaching an Image to E-mail
To attach an image file to the e-mail, follow the procedure below.
1
Do one of the following to display the [E-mail] window.
•
From the [Tools] menu, select [E-mail].
•
Click [E-mail] on the toolbar in the [Browse] window.
•
Click the [E-mail] button in the [Crate and Share] menu.
The [E-mail] window appears.
2
From the thumbnail area of the [E-mail] window, select the image file you want
to attach to the e-mail, and click [Add]. Alternatively, drag and drop the file
onto the image display area.
3
Repeat step 2 to list the images to attach in the image display area.
4
To send the original image without changing the format or size, click [Attach
Original Image].
5
In the e-mail setting panel, set the following options.
Item
Description
Convert to
JPEG
Converts the image format to JPEG.
JPEG
Compression
If you checked the [Convert to JPEG] checkbox, set the JPEG compression. The
available options are:
•
High Quality
•
Standard Quality
•
Low Quality
Resize
Check this checkbox to resize the image after format conversion.
Specify size
Specifies the size in pixels.
Click the [
▲
] or [
▼
] button to adjust the value.
You can also click the edit box, and directly enter a value using the keyboard.
If you want to resize the image keeping the current aspect ratio, check the
[Maintain Aspect Ratio] checkbox.
When this is checked, setting either of the width and height automatically sets the
other.
Proportion
Specifies the size in %. The size settings are percentages of the current value. Click
the [
▲
] or [
▼
] button to adjust the value.
You can also click the edit box, and directly enter a value using the keyboard.
If you want to resize the image keeping the current aspect ratio, check the
[Maintain Aspect Ratio] checkbox.
When this is checked, setting either of the width and height automatically sets the
other.
Содержание Master 1.1 Plus
Страница 1: ...Software for Editing and Managing Images Operating Instructions OLYMPUS Master 1 1 Plus ...
Страница 30: ...30 Main Menu The main menu has the following components ...
Страница 94: ...94 5 Click the OK button The shooting date and time is changed ...
Страница 109: ...109 4 Click the Find button Searching starts The search results are displayed in the image display area ...
Страница 136: ...136 6 Click the Transfer button The selected files are transferred to the camera album ...
Страница 163: ...163 3 Click the OK button The settings are applied to the calendar you created ...
Страница 245: ...245 5 Click the Save button The Save As dialog box appears g page 246 ...
Страница 255: ...255 Create button Launches the CD DVD writing software No Item Description ...
Страница 321: ...321 4 Click the Apply button The image in the image display area is resized ...
Страница 323: ...323 3 Click the Apply button The image in the image display area is cropped ...
Страница 332: ...332 5 Click the Apply button The hue saturation and lightness of the image in the image display area are adjusted ...
Страница 338: ...338 4 Click the Apply button The corrected image appears in the image display area ...
Страница 351: ...351 3 Click the Apply button The movie in the movie display area rotates according to the setting you made ...
Страница 355: ...355 6 Click the Apply button The specified section is removed from the movie ...
Страница 382: ...382 Wallpaper 209 Work file 168 176 Z Zoom In 308 Zoom Out 308 ...
Страница 383: ...VE898801 ...






























