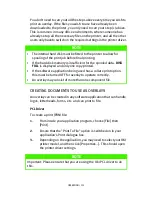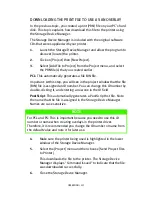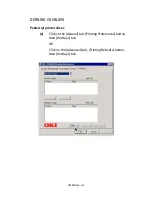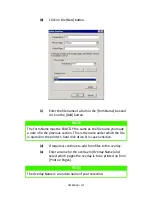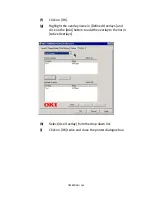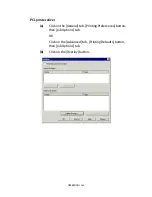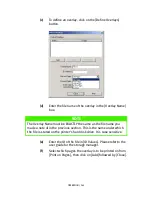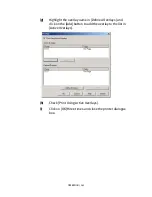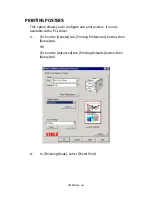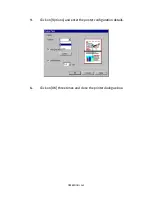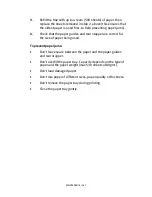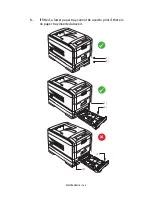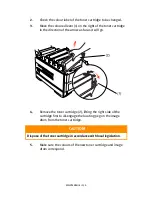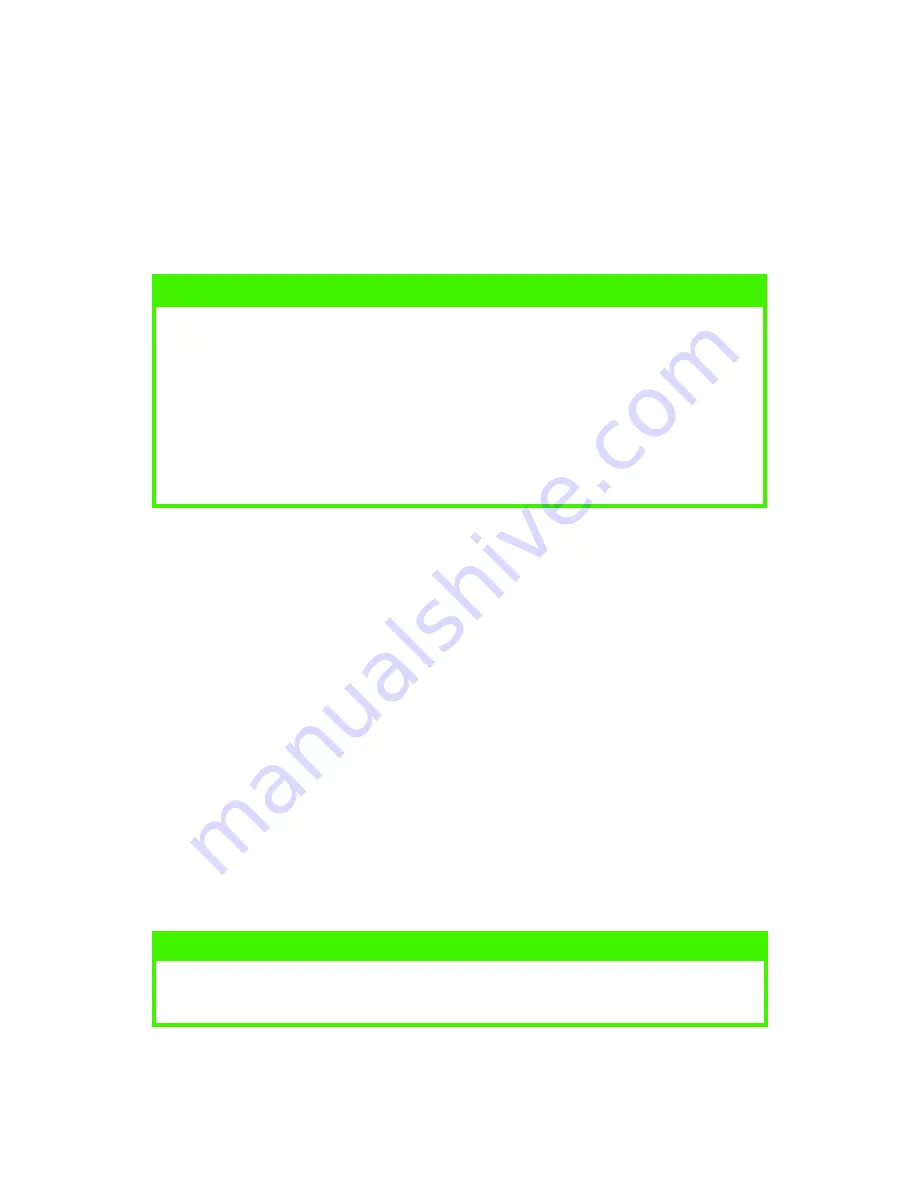
OPERATION > 135
You don't need to carry out all the steps above every time you wish to
print an overlay. If the files you wish to use have already been
downloaded to the printer, you only need to carry out step
(c)
above.
This is common in many office environments, where someone has
already set up all the necessary files on the printer, and all the other
users only have to switch on the required settings in the printer driver.
CREATING DOCUMENTS TO USE AS OVERLAYS
An overlay can be created in any software application that can handle
logos, letterheads, forms, etc. and can print to file.
PCL Driver
To create a print (PRN) file:
1.
From inside your application program, choose [File] then
[Print].
2.
Ensure that the "Print To File" option is switched on in your
application's Print dialogue box.
3.
Depending on the application, you may need to select your OKI
printer model, and then click [Properties…]. This should open
the printer driver settings.
NOTE
>
The internal hard disk must be fitted to the printer to allow for
spooling of the print job before final printing.
>
If the hard disk memory is insufficient for the spooled data,
DISK
FULL
is displayed and only one copy printed.
>
If the software application being used has a collate print option,
this must be turned OFF for overlay to operate correctly.
>
An overlay may consist of more than one component file.
NOTE
Important: Please ensure that you are using the Oki PCL driver to do
this.
Содержание C7300
Страница 1: ...C7100 C7300 C7500 USER S GUIDE WINDOWS 2000 l ...
Страница 20: ...SETTING UP 20 3 Remove the LED head restrainer from behind the LED heads in the top cover ...
Страница 22: ...SETTING UP 22 5 Remove the protective sheets from each of the four image drums ...
Страница 27: ...SETTING UP 27 LOADING PAPER 1 Remove the paper tray from the printer ...
Страница 82: ...PRINTER DRIVERS 82 6 Click on Paper Size and set the required paper size 7 Click on OK three times ...
Страница 98: ...OPERATION 98 1 Click on the Colour Management tab 2 Select Automatic or Manual setting for colour matching ...
Страница 116: ...OPERATION 116 2 Select Booklet from Pages per Sheet 3 Click on OK twice and close the printer dialogue box ...
Страница 158: ...MAINTENANCE 158 5 Remove the protective sheet from the new image drum ...
Страница 159: ...MAINTENANCE 159 6 Install the new image drum into its correct colour location in the printer 1 ...
Страница 168: ...MAINTENANCE 168 2 Gently wipe the LED head surface with LED lens cleaner or soft tissue 3 Close the top cover ...
Страница 175: ...TROUBLESHOOTING 175 BEHIND THE FRONT COVER Open the front cover and remove any jammed paper then close the front cover ...
Страница 177: ...TROUBLESHOOTING 177 BEHIND THE REAR COVER Open the rear cover and remove any jammed paper then close the rear cover ...
Страница 206: ...SPECIFICATIONS 206 EXTERNAL DIMENSIONS ...