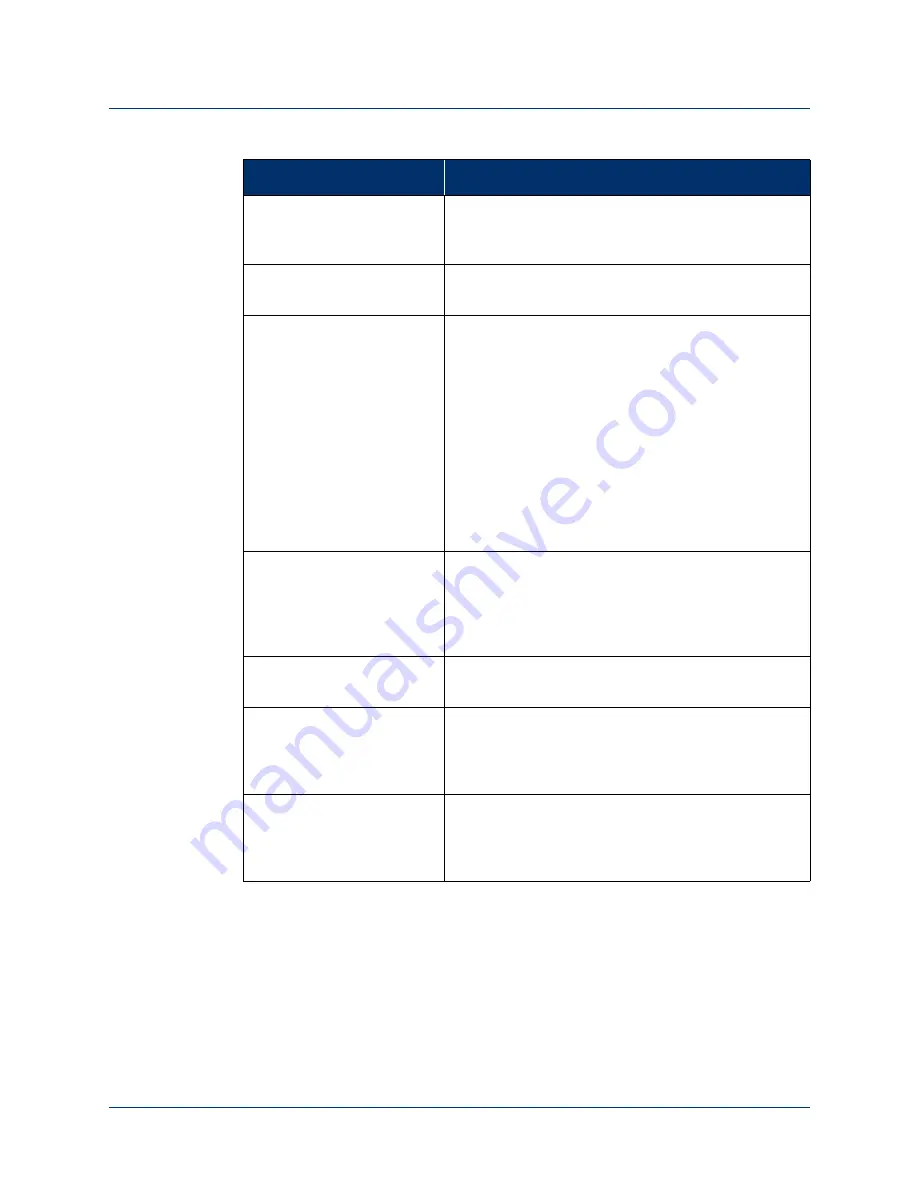
Step 5: Configure Arm Actions
Rev. 1.5 -- Use or Disclosure of Data Contained on this Page is Subject to the Copyright Restrictions on the Inside Title Page of this Document
201
Go to each appropriate Action and configure settings according to what the client
wants (the process is similar to the steps used in
Step 4
). You may go through this
process a couple of times to let the client experiment with different configurations
until they settle on one setup that is intuitive to them and is most easily controlled.
Input Gain
For Single Site and Dual Site inputs, this should be
adjusted so that the client can reach 100% input
signal at a comfortable exertion level.
Threshold Value
Input signals below this level are ignored by the
system.
Select Activation Mode
(Single Site only)
This parameter selects how the system reacts to
command signals when the system transitions from
Standby
to
Hand
or
Arm
(if applicable) modes. The
Active Zero option allows you to set a “zero” point at
a selected level of the input signal. Changes relative to
the “zero” of the input signal are treated as command
inputs. The Conventional option turns off this feature
in single site inputs.
Active Zero is built into IMU input functions, and can
be selected for Single Site inputs, but not Dual Site
inputs. Note that the Active Zero function of the IMUs
cannot be shut off.
Output Gain
Allows you to increase or decrease the amount of
output gain in order to achieve an ideal response after
you have properly set up the input gains. This
effectively sets the velocity response of the joint being
configured.
Switch Direction
Allows you to change the direction of movement that
occurs when an input is active.
Velocity Control
Allows you to configure the controls in velocity mode
where the velocity of the joint is controlled based on
how hard the client presses on the sensor. This
control is similar to using a joystick.
Position Control
Allows you to configure the controls in position mode
where the joint is controlled to a desired position
commanded by the client. This control is similar to
using a mouse or a touchpad.
Table 26. Configure Actions Settings Glossary
Setting
Description






























